How to Install FREE SAP System for Learning ABAP

This updated step-by-step installation guide will help you install SAP software and walk you through the process of getting FREE of any charge & official SAP software locally on your PC, with up-to-date links relevant till the end March 2025.
Updated March 2024
We’ve completely updated the step-by-step guide of getting the newest SAP system for practicing ABAP.

Table of Contents
- Before You Start to Install SAP
- ULTIMATE STEP-BY-STEP SAP INSTALLATION GUIDE
- Download Installation Files
- VirtualBox Installation
- VirtualBox Extension Pack Installation
- VirtualBox Setup
- Linux Installation – openSuse
- Completing Linux Installation
- Update ASE License to Install SAP Correctly
- Install SAP Server
- Start SAP Server
- Install SAP GUI
- SAP GUI Setup
- Log in to the System
- Generating New License
- Stop Server
- Troubleshooting
- Not possible reach the vhcalnplci.dummy.nodomain or vhcalnplci:8000
- Setting Up Web IDE
- SE80 Windows are Resized
- Shared Clipboard in VirtualBox not Working
- Call to NEMR0InitVMPart2 failed: VERR_NEM_INIT_FAILED (VERR_NEM_VM_CREATE_FAILED).
- pic#0: Config mismatch – uApicMode: saved=2 config=3 [ver=5 pass=final] (VERR_SSM_LOAD_CONFIG_MISMATCH).
- Are you Ready to Start Growing Your ABAP Career?
Before You Start to Install SAP
#1 – What SAP System Will You Install Here?
This SAP installation guide will help you install your local, FREE of any charge, and official SAP Netweaver AS ABAP 7.52 SP04 software.
The SAP system is suitable for:
- Learning and Practicing ABAP programming locally on your PC
- BW/BI administration and programming
- SAP system administration
You will install this SAP system on a virtual machine which brings multiple advantages over installing it directly on your OS:
- [PORTABILITY] Easy to transfer the installed SAP system to a different PC
- [CLEAN INSTALLATION] Installation on a virtual machine will keep your current OS clean without changing registers etc.
- [EASY BACKUP] It’s a matter of copying the whole folder with the virtual machine to your external hard drive
- [EASY UNINSTALL] If you decide to stop using SAP, you just delete the virtual machine folder
The goal of this article is to install your SAP system on your local computer so that you can start practicing ABAP programming right away.
#2 – What Does This SAP Install System Contain?
Technically this is what the SAP system includes:
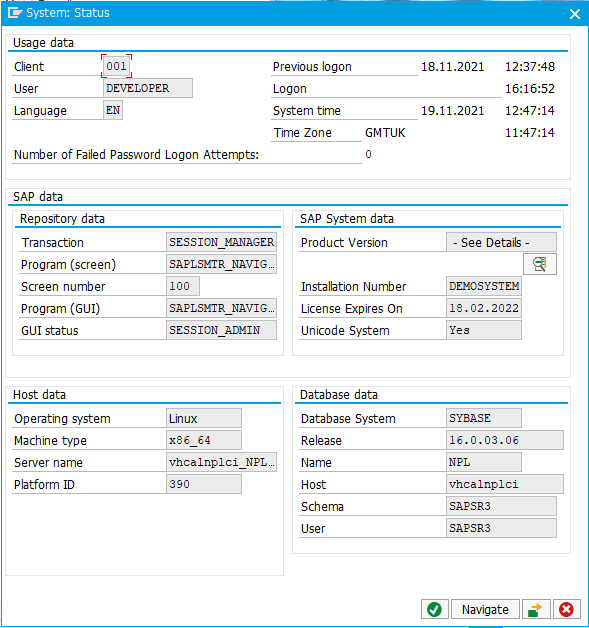
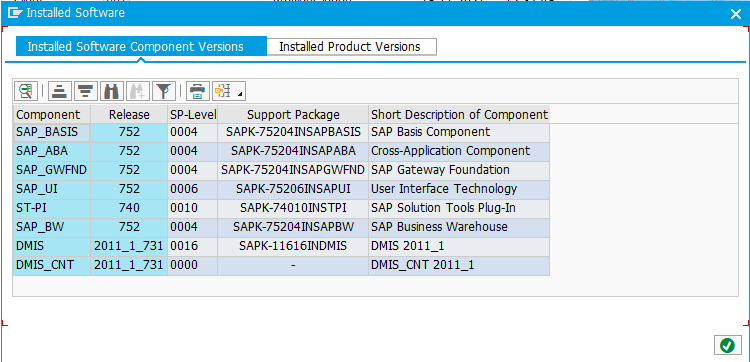
#3 – What Other Options Do You Have to Install SAP or Just Access the System?
There are 4 options for getting access to the SAP system.
A. [FREE] MANUAL WAY – This step-by-step guide helps you to get this SAP system option
PROS – it’s free + you get a real SAP system running locally on your PC
CONS – it takes several hours to install it. SAP installation is a complex process that includes the installation of multiple software components on your computer and requires administration skills
B. [FREE] ONLINE ABAP EDITOR
If you are new to ABAP and you want to check if ABAP is really for you, this is something you should consider. This solution has multiple limitations and is good just for simple ABAP programs.
PROS – the fastest access to SAP system for practicing ABAP
CONS – it’s only for people who are having first touches with ABAP and just want to try out if ABAP is something for them. This system does not contain all the features as if you would see in a real SAP system.
RESOURCE: to access our Online ABAP Editor, click here.
(Notice: Recently we have seen that this service was not available anymore. Please check if system provider has made this system available again)
C. [PAID] Get remote access to SAP system
On the internet, you can find multiple solutions providing access to the SAP systems remotely. It means, you don’t have to install SAP server on your own and you just connect to their remote system and start programming right away.
PROS – fast solution
CONS – it is a priced option. It costs from $30-$180 per month + you always need to be connected to the internet to use the SAP system.
RESOURCE: Remote access service that we keep recommending is this one (FYI, we are affiliate partners for this remote system and we get the commission if you buy access from this link. You will not be charged any extra fees for using this link)
D.[PAID] DONE FOR YOU WAY – Download fully preinstalled local SAP system
This is the solution that contains a fully pre-installed and pre-setup SAP system which you are going to install right now in this step guide. If you would like to skip this installation process and save time to focus on using this SAP system right away, this is the option that will help you to save hours of installation time.
PROS – the fastest way of getting your local SAP system. You skip the installation and setup process and just download a pre-installed virtual machine (VM). You just start the VM and you are done.
It’s a one-time payment option containing support with no additional fees
CONS – it is a paid option
RESOURCE: More information about Fully Pre-installed Local SAP system here
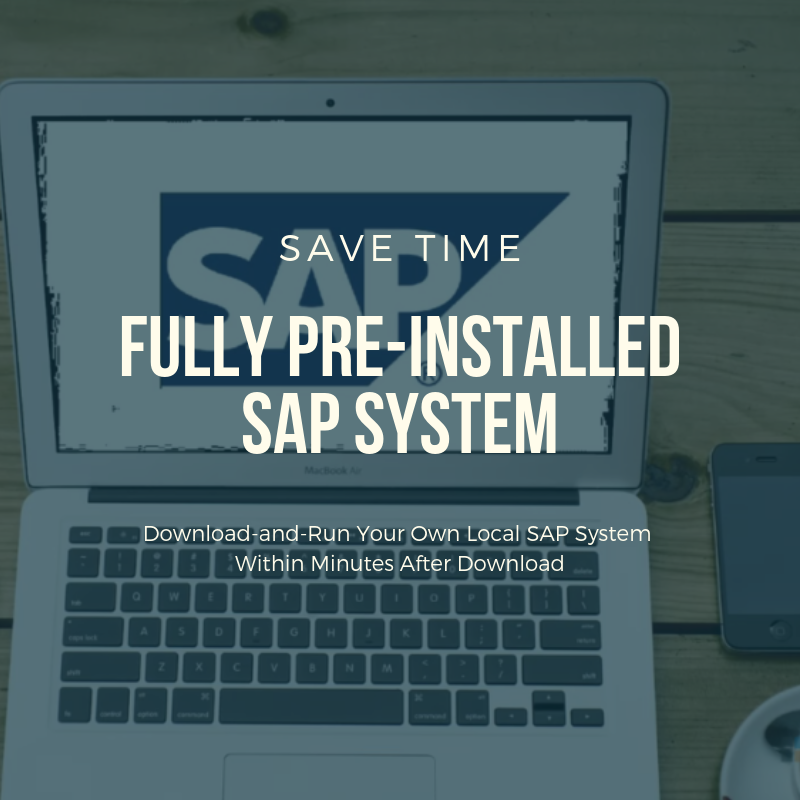
#4 – Join FREE Support to Install SAP as easily as possible
If you have decided to go with this SAP installation process, join this group with people who are going through the same process or who have successfully installed this SAP system in past.
This group is for you to help each other to make this installation process as smooth as possible.
Join the Support Group HERE >>
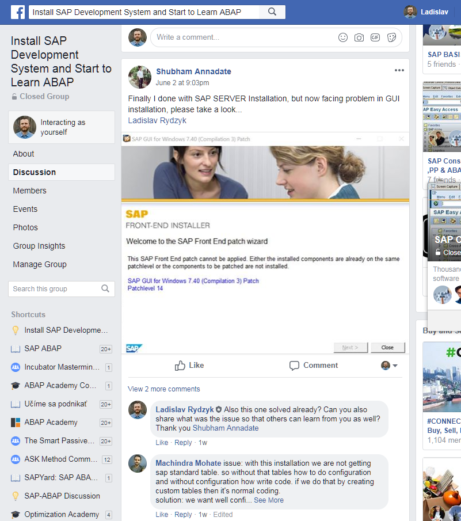
ULTIMATE STEP-BY-STEP SAP INSTALLATION GUIDE
Prerequisites to Install SAP software
Hardware Requirements to Install SAP
To install a FREE SAP system requires the following OS requirements.
- x86_64 processor-based hardware
- at least 6 GB RAM and about 8 GB swap space
- about 100 GB free disk space for the server installation
- about 2 GB free disk space for the client installation
Stable internet connection without data restrictions, because you will be downloading about 20GB of data.
Software Requirements
OS Windows 10 / Windows 11
We run this whole installation on Windows 10.
What if you don’t have Windows?
SAP GUI is best compatible with Windows. That’s why we highly recommend doing this installation there if you plan to use this system for practicing ABAP. Otherwise, you will not be able to use the most out of the ABAP Editor features.
On your Windows, we will install virtualization software (Virtualbox).
And on your virtual machine, we will install openSuse Linux distribution where we will do the setup and also the SAP system installation process.


Download Installation Files
Create “sapinst” Folder
The download will take you quite some time because you are going to download about 20GB of data.
To keep all the steps the same for you in this process, we advise you to create the folder inside of your Downloads folder with the “sapinst” name.
The reason why is because we will be referring to this folder later in the Linux machine.
If you are new to Linux a” well” this will help you to avoid any potential mistakes during the Linux setup and the whole SAP installation process.
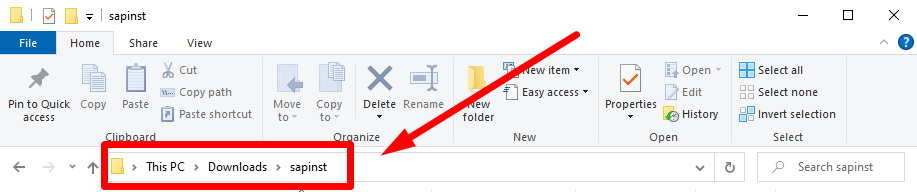
Go to the following SAP’s official link to get the installation files:
https://developers.sap.com/trials-downloads.html?search=7.52
Download all the resources from the following page:
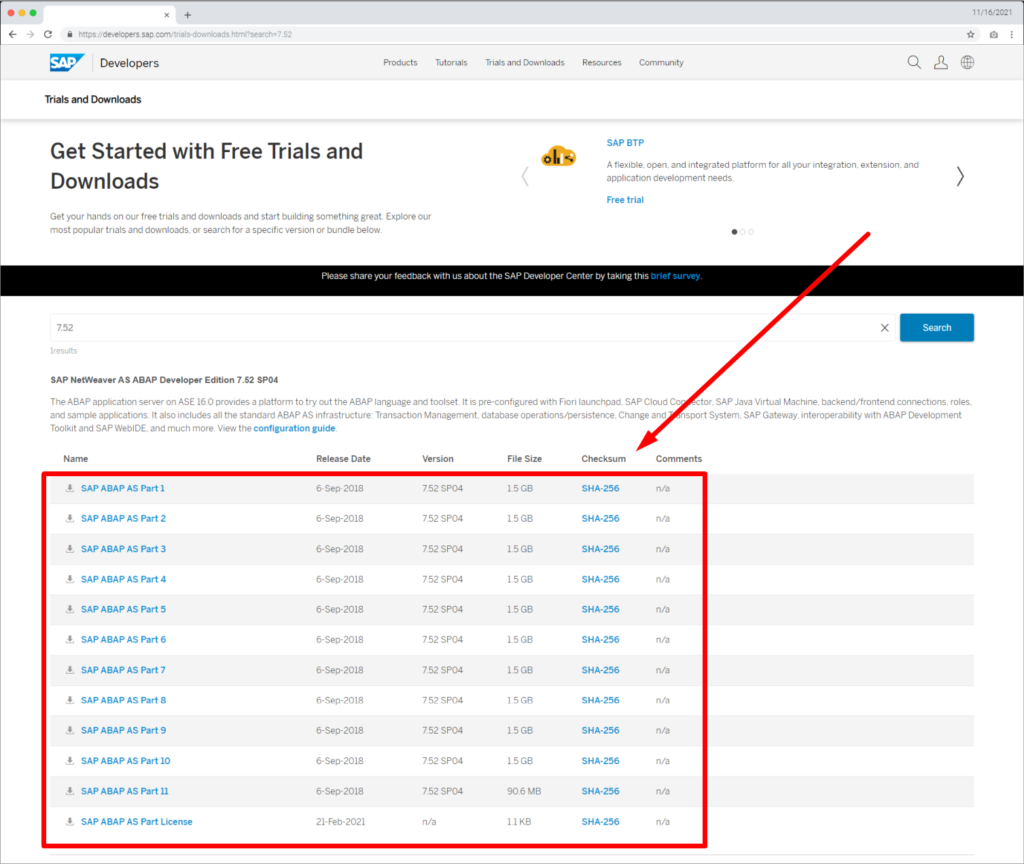
Download Process
Notice: In order to be able to download files, you will have to be logged in to the SAP portal. You can either register for FREE or directly log in if you already have an account.
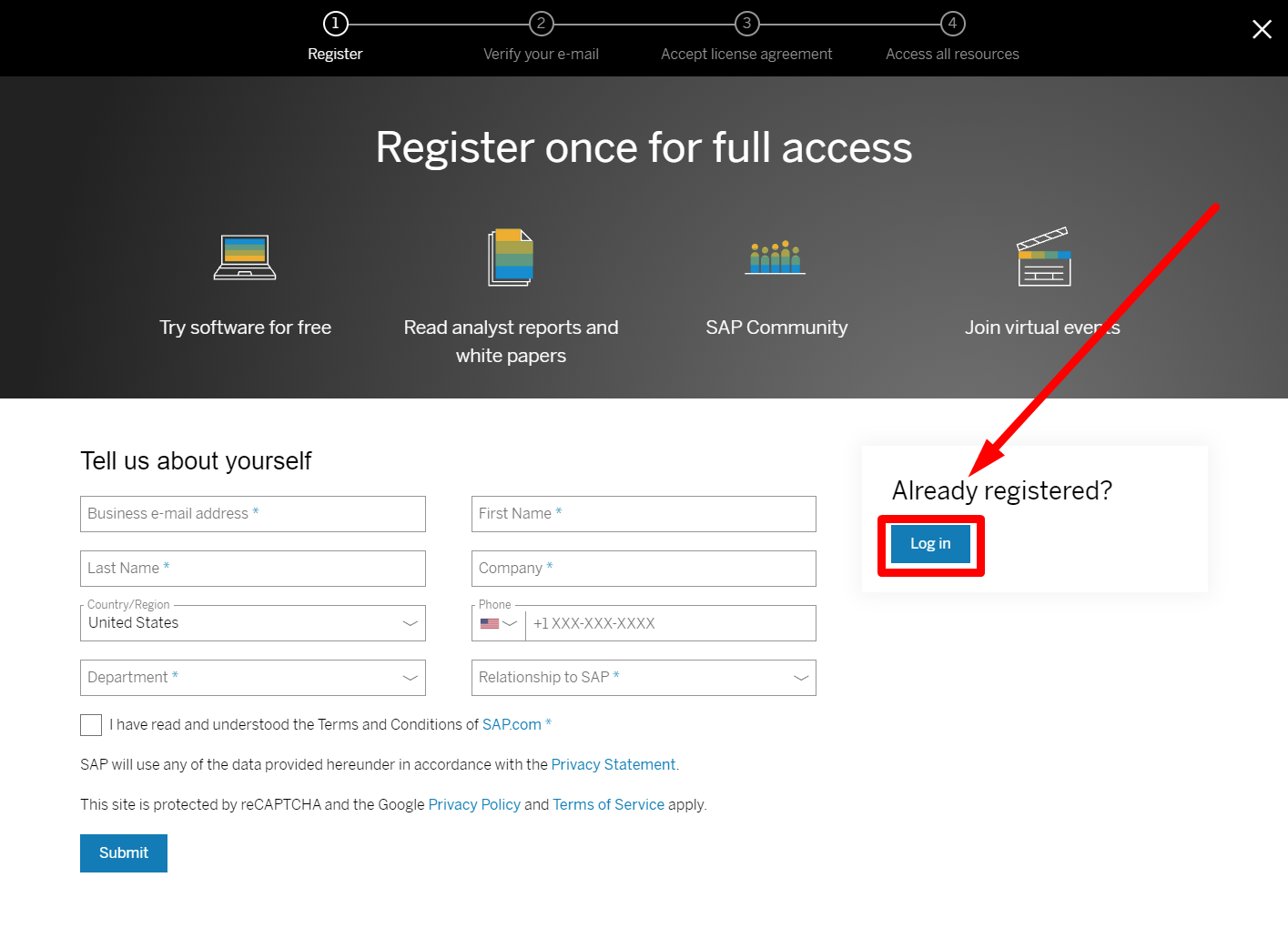
Use your E-Mail, ID, or Login Name and hit “Continue”.
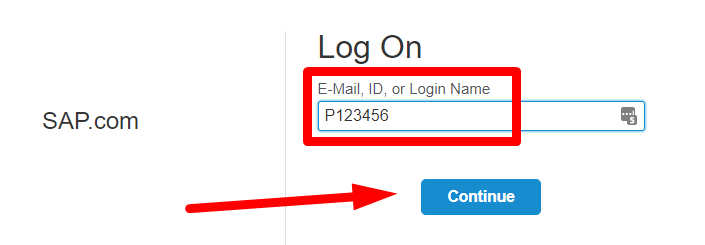
Insert your password, check “Remember me” checkbox because otherwise you will have to log in for each and every SAP download file separately, and hit “Log On”.
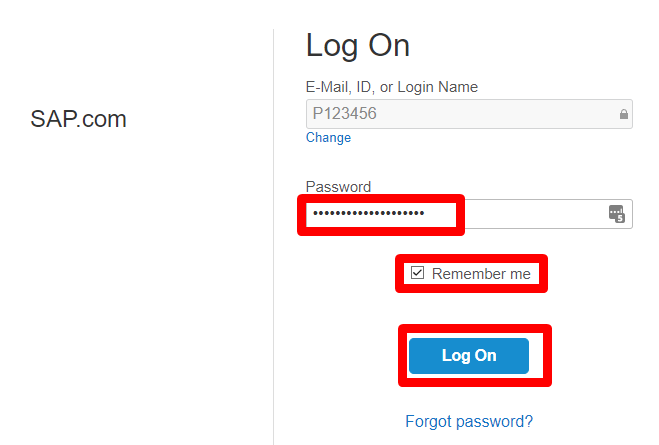
Once you log in, read and accept SAP’s license agreement and hit “Submit”.
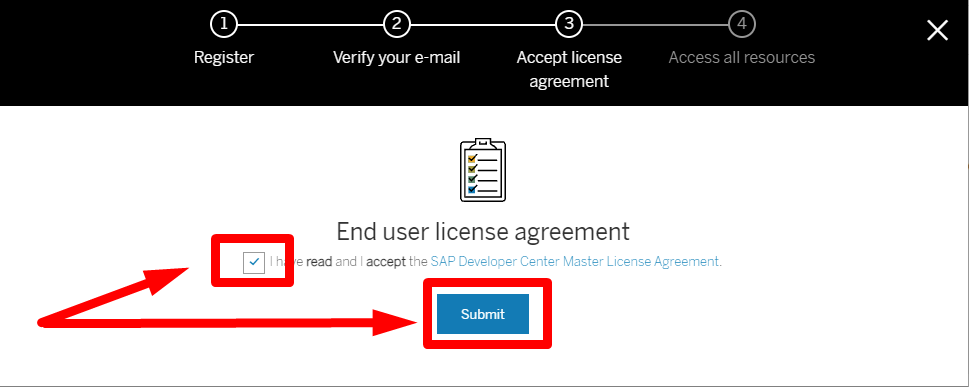
And now you can click the button to start downloading the first installation file
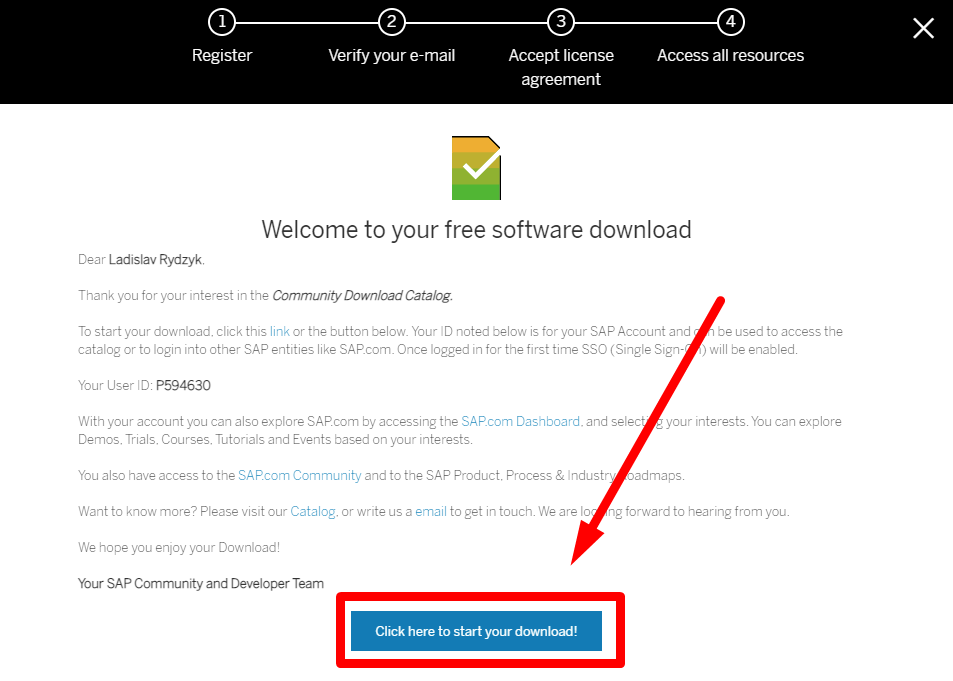
New tab in your browser will open up along with downloading the file.
You can now close this tab even if your download is in the progress.

Now move back to the download page and continue the process of downloading the rest of the installation files.
Once done, this is how your downloaded files will look like in your PC:
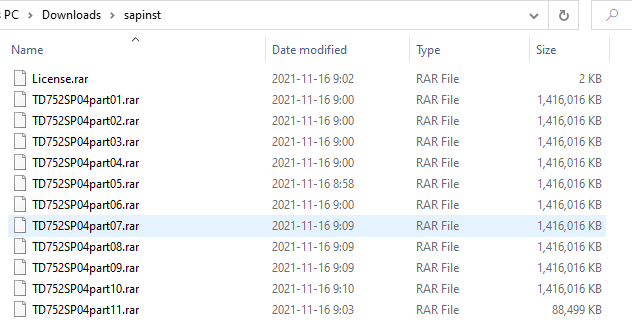
VirtualBox
Go to https://www.VirtualBox.org/wiki/Downloads and download the VirtualBox installation file.
For Windows OS containing all the requirements for this SAP system, choose the most current installation for Windows.
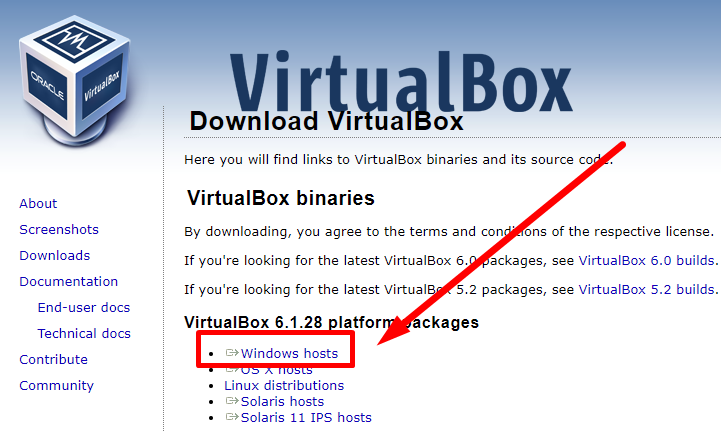
VirtualBox Extension Pack
To run the whole server on VirtualBox properly, we need to download VirtualBox Extension Pack on the same page.
Go to https://www.VirtualBox.org/wiki/Downloads
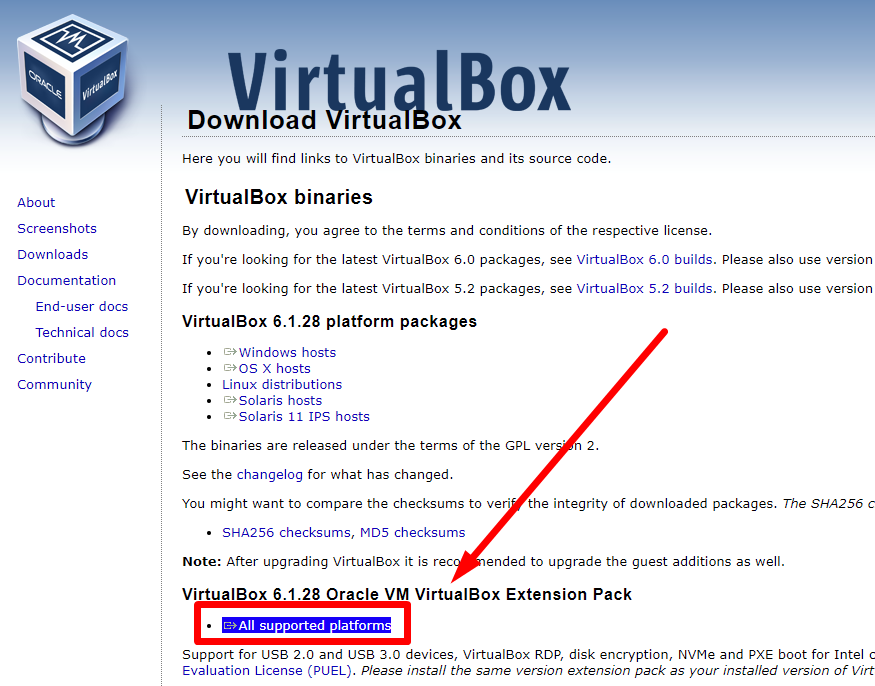
openSUSE
Download openSUSE Leap to your local machine (64-bit, released version) from https://get.opensuse.org/leap
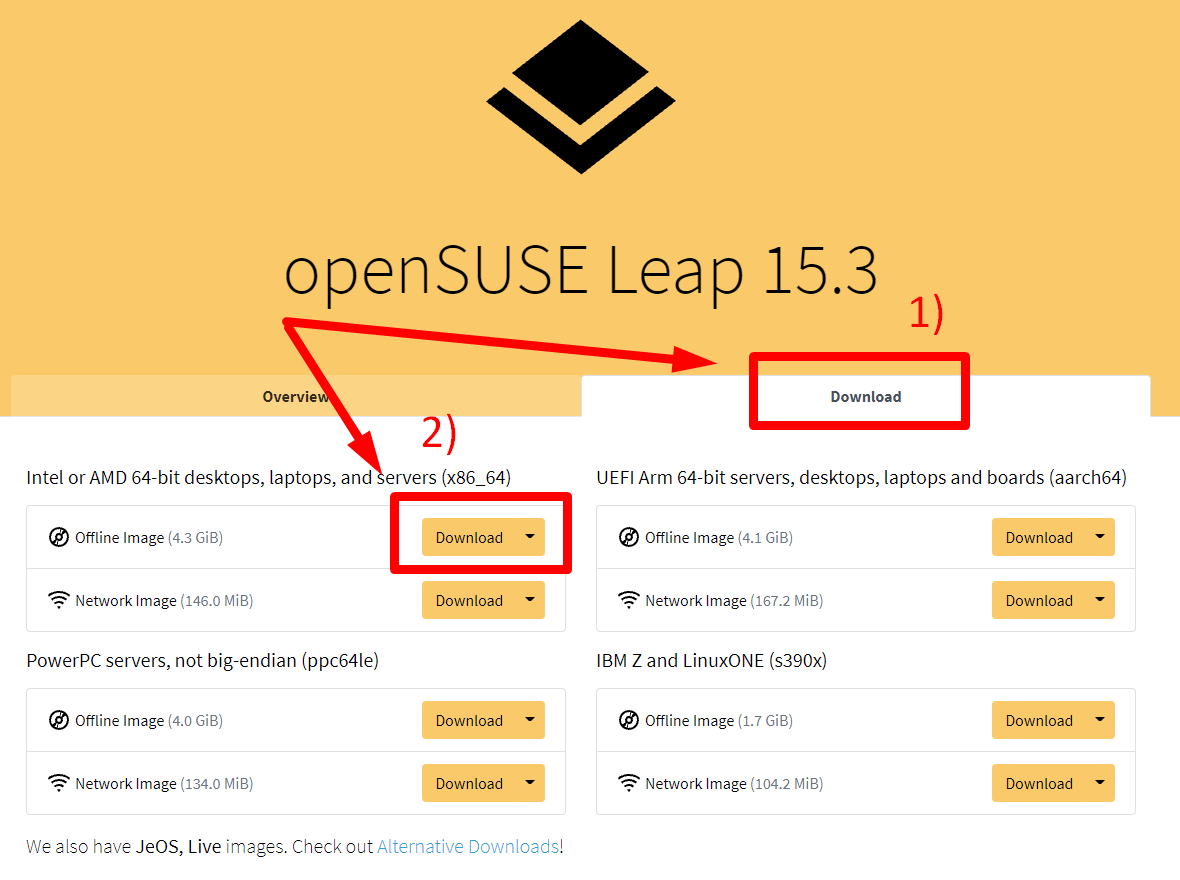
VirtualBox Installation
This is an OS where we will install SAP software.
Doubleclick on the downloaded EXE file to start the installation
Click “Next” to continue to the next screen
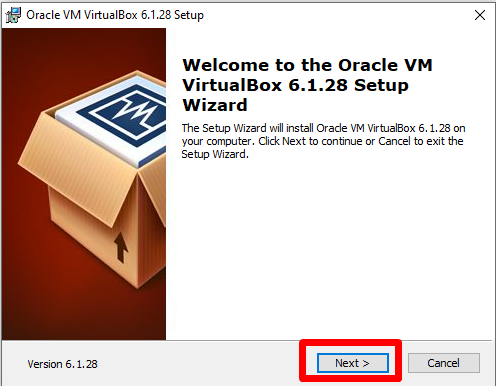
Leave the suggested settings and hit the “Next” button
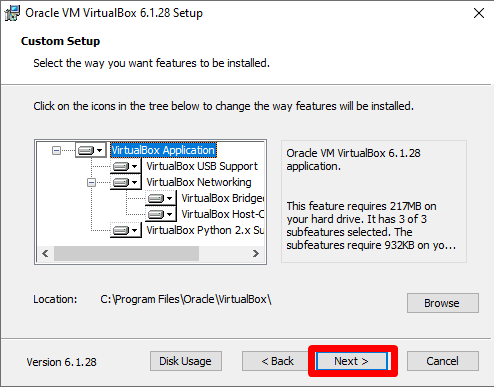
We leave all the default setting here as well.
Hit “Next”
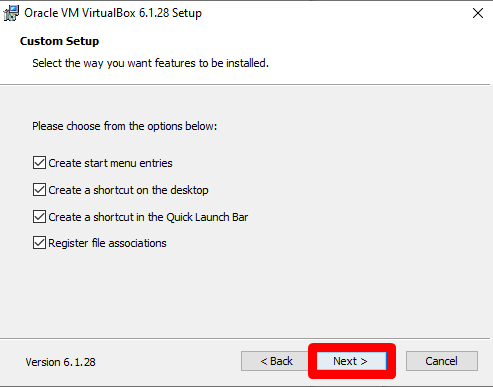
Accept the warning of Network Interface and hit “Yes”
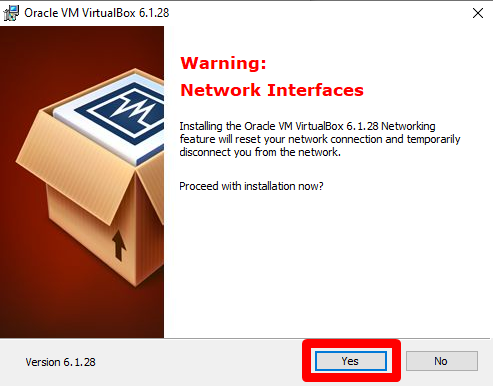
And now we are ready to hit “Install”
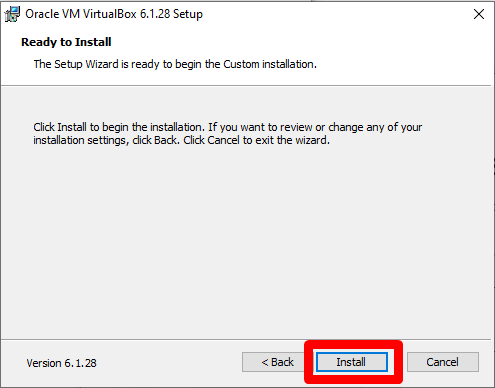
So installation will proceed for a few seconds
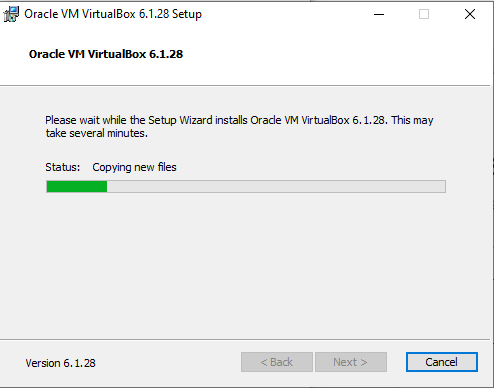
Once the installation is done, uncheck the box to Start the VirtualBox, because we will continue with the installation of the Extension Pack
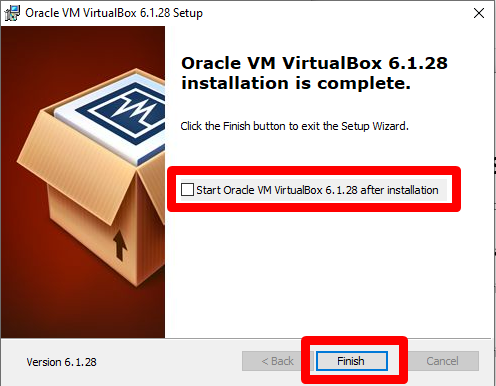
VirtualBox Extension Pack Installation
Scroll down through the License Agreement to activate the “I Agree” button
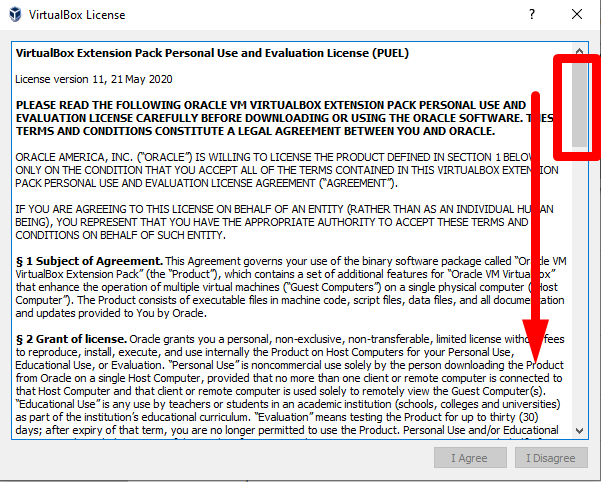
And hit “I Agree”
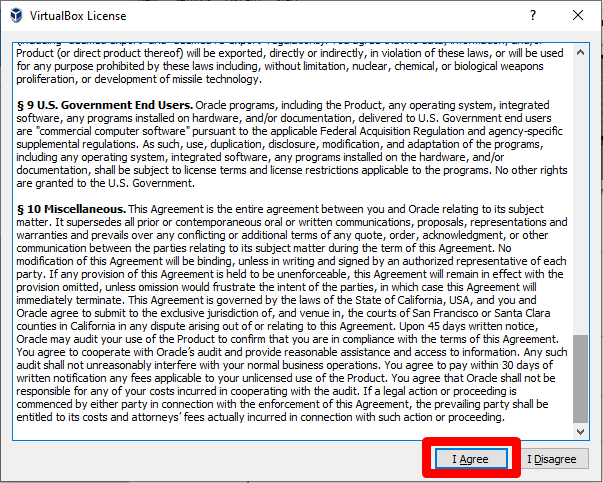
Installation will process
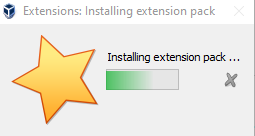
Once done, confirm the completion by hitting “OK”
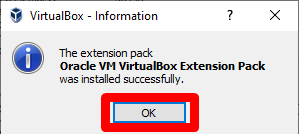
VirtualBox Setup
In this phase, we will set up a VirtualBox environment where we will then install openSUSE Linux and install SAP as well.
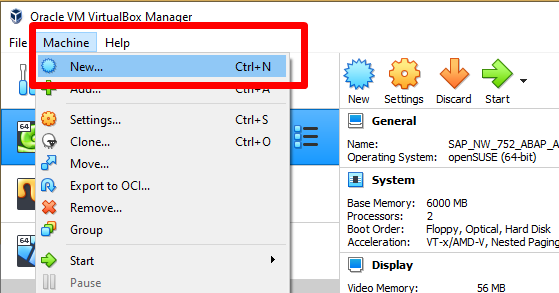
Or click directly in the main window of VirtualBox
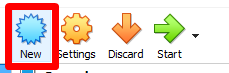
Set the following parameters of the VM.
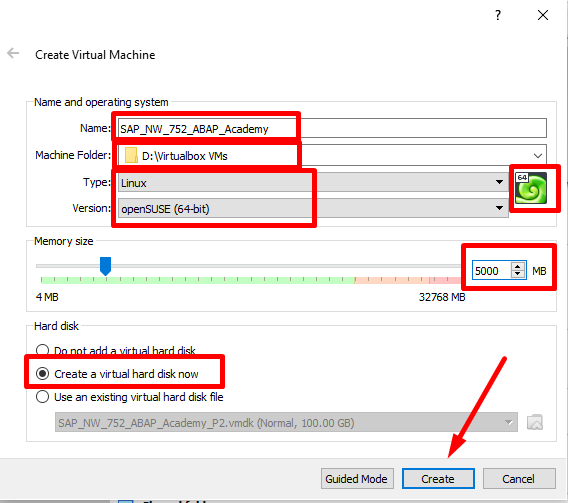
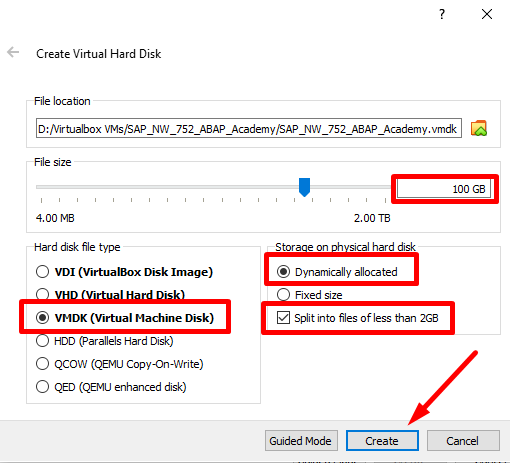
A new machine is created
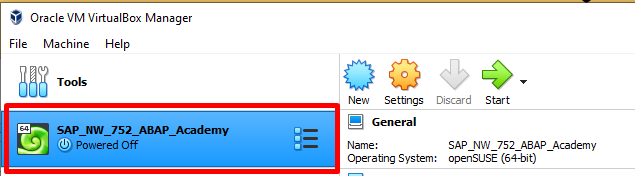
Go to VM Settings to set up the machine parameters
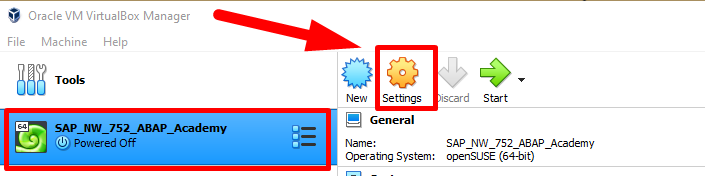
Make sure that you share your clipboard and also enable drag and drop functionality to make it easier to copy and paste some Linux commands in the future
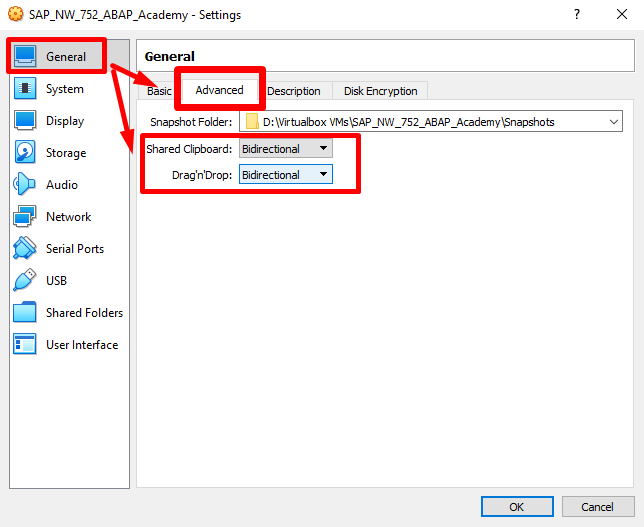
.. and if possible, add more CPUs to the VM:
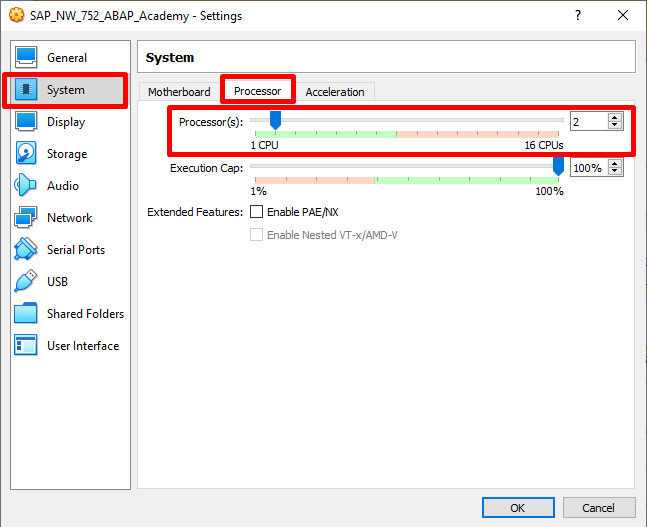
Hit OK.
Linux Installation – openSuse
In this section, we will install openSUSE Linux on a virtual machine so that we can install SAP on it later on.
Start the VM.
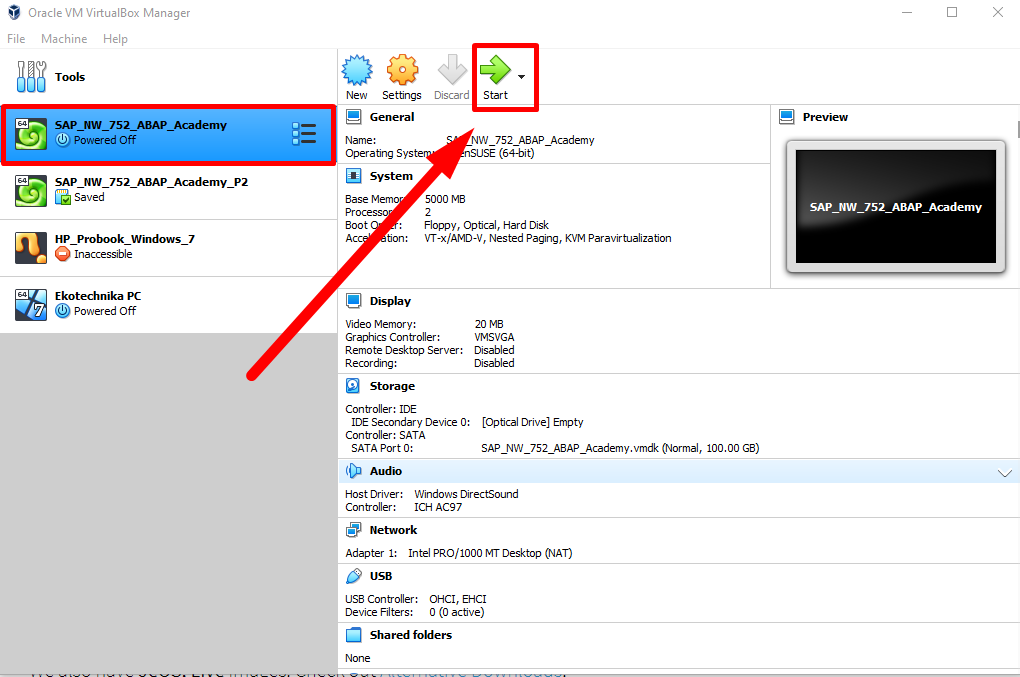
Choose .ISO file and hit “Start”
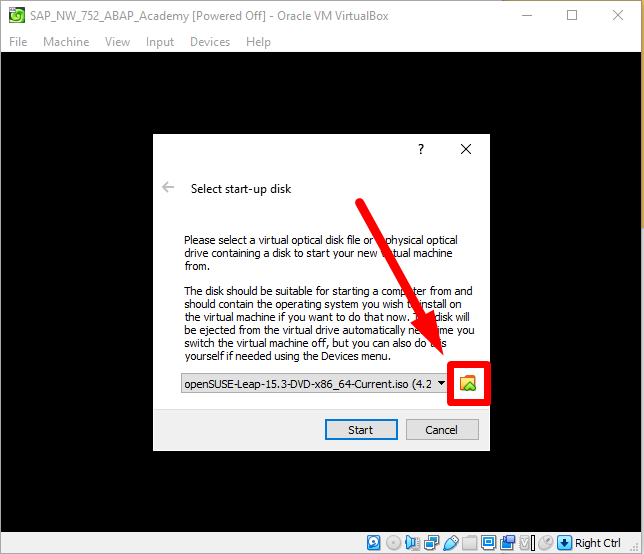
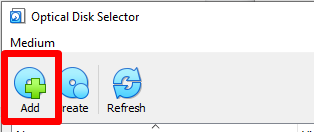
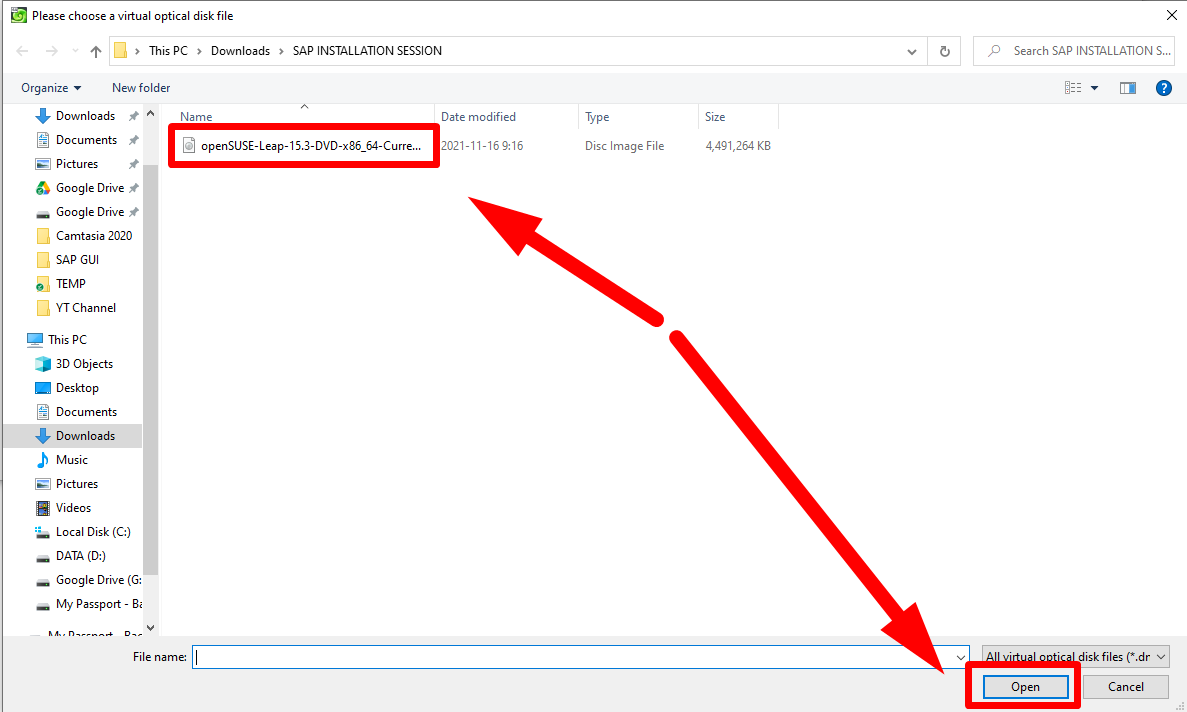
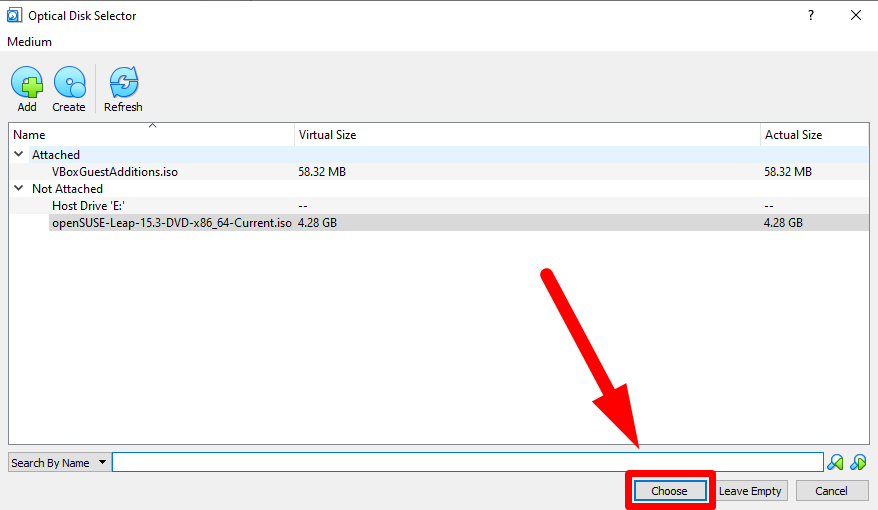
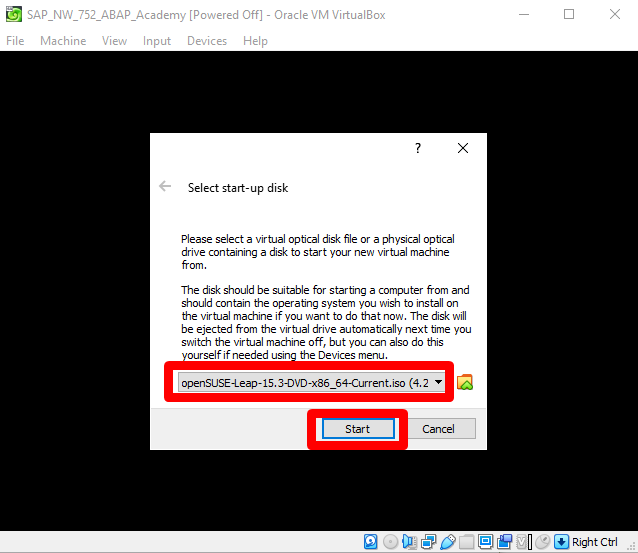
Choose “Installation” and hit “Start”
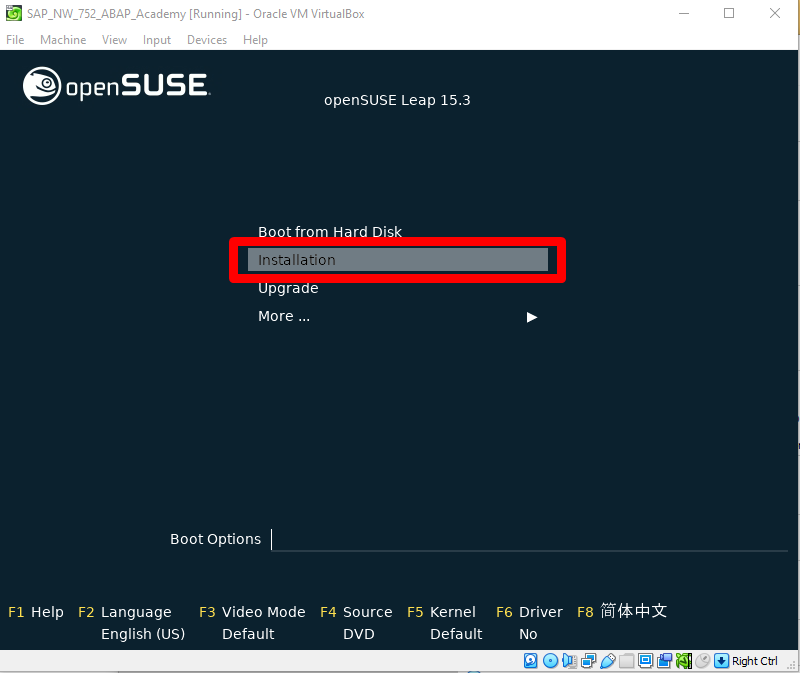
And wait while the installation is done with its processing. This may take a few minutes, depending on the hardware setup.
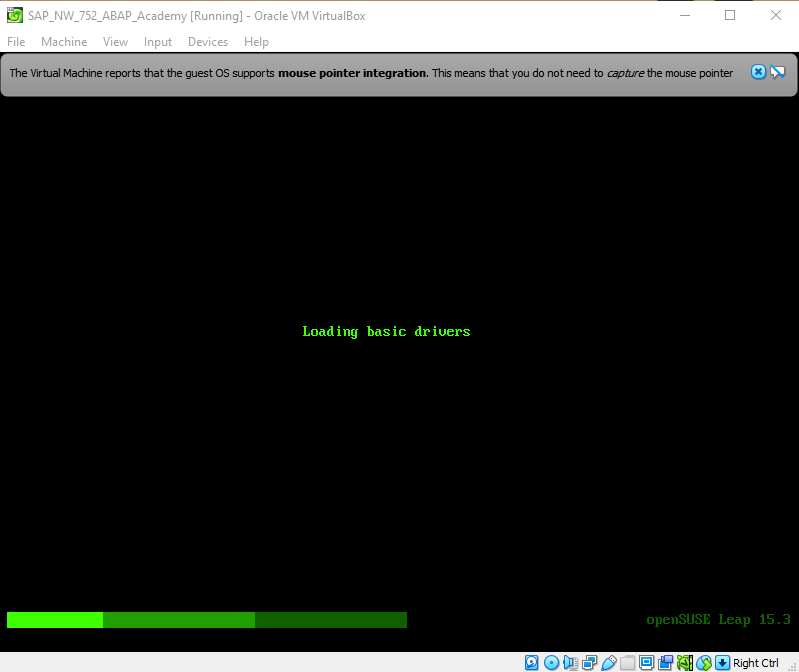
Let’s wait until the installation process stops for your action.
In the meantime, you will be seeing screens like these.
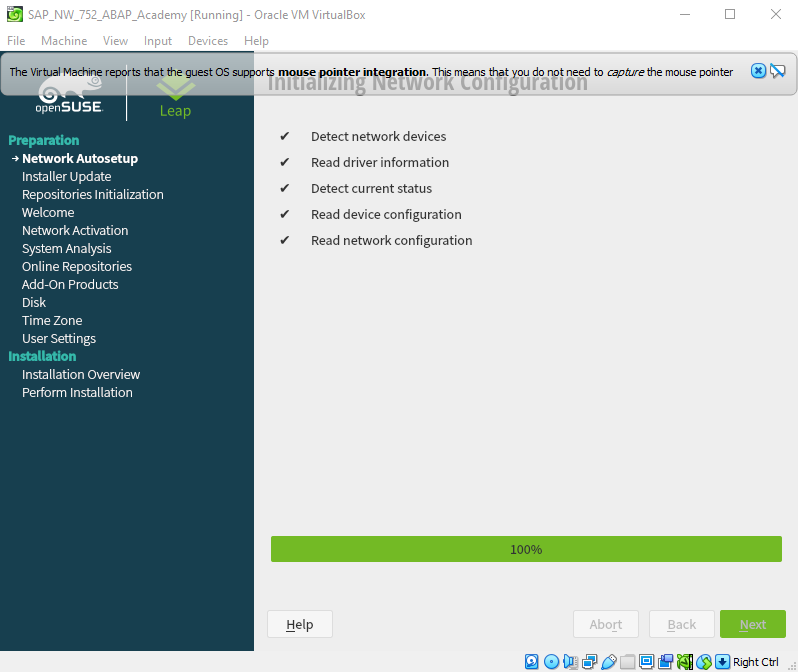
Accept License Agreement by clicking on “Next”
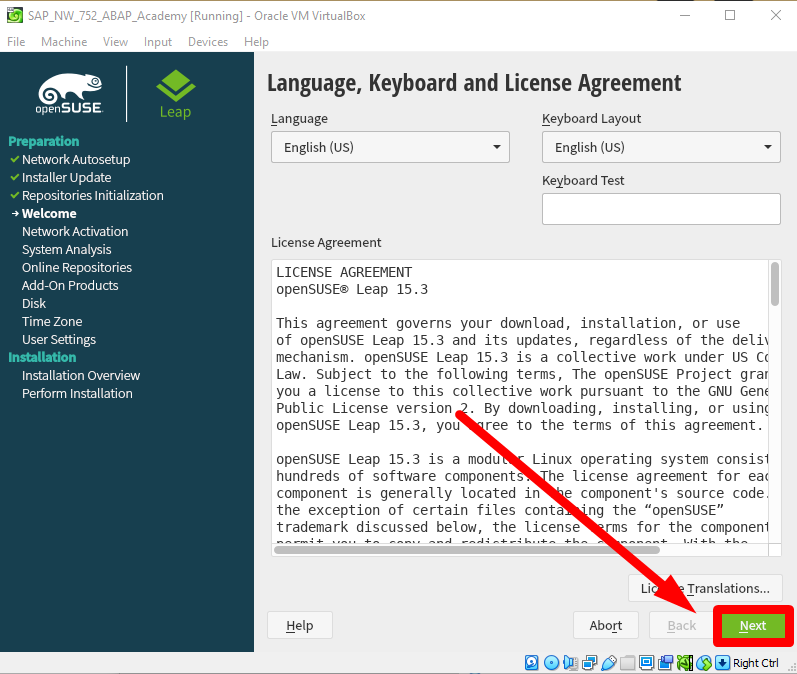
Then installation proceeds:
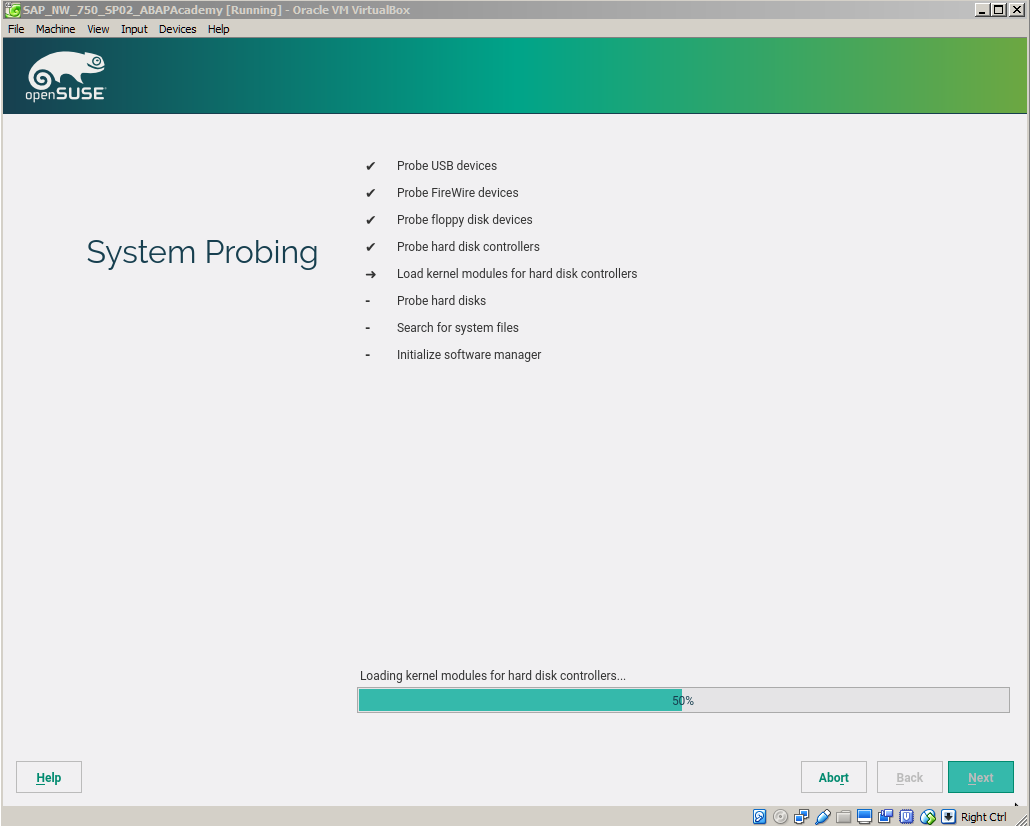
When YasT2 popup opens up, click “Yes”.
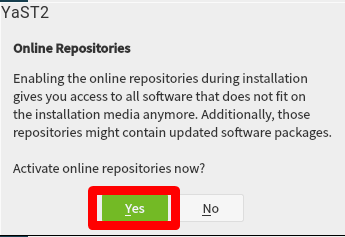
Then choose the next in the following window.
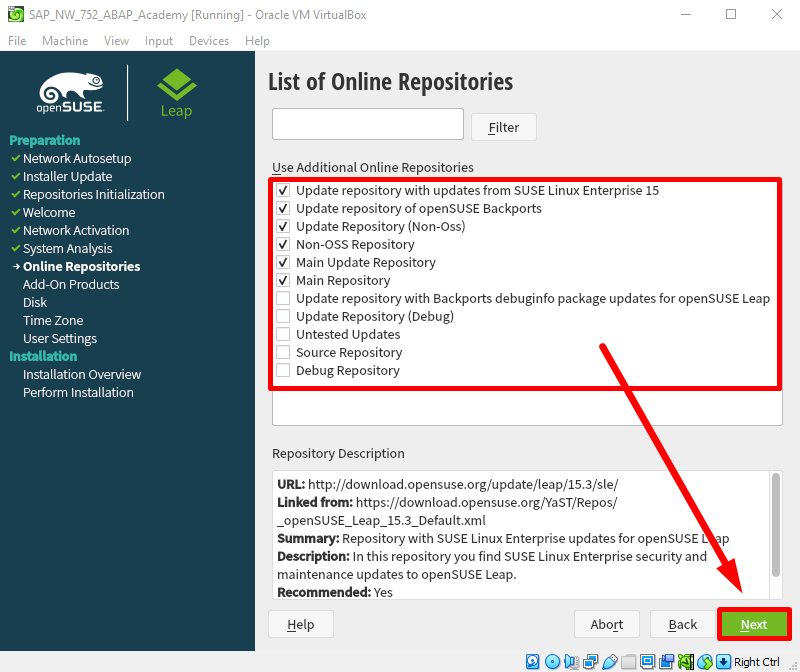
Then choose Desktop installation type:
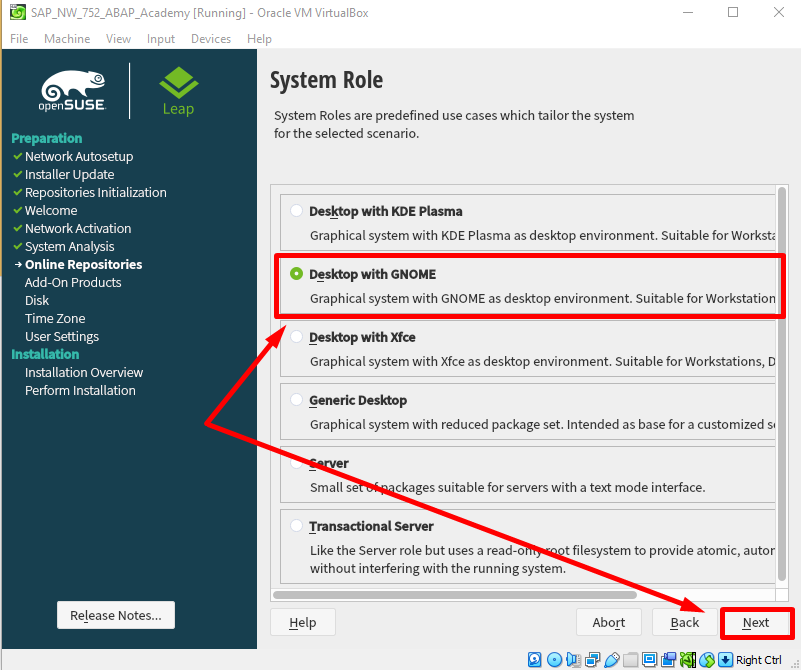
Hit on “Guided Setup” in Suggested Partitioning
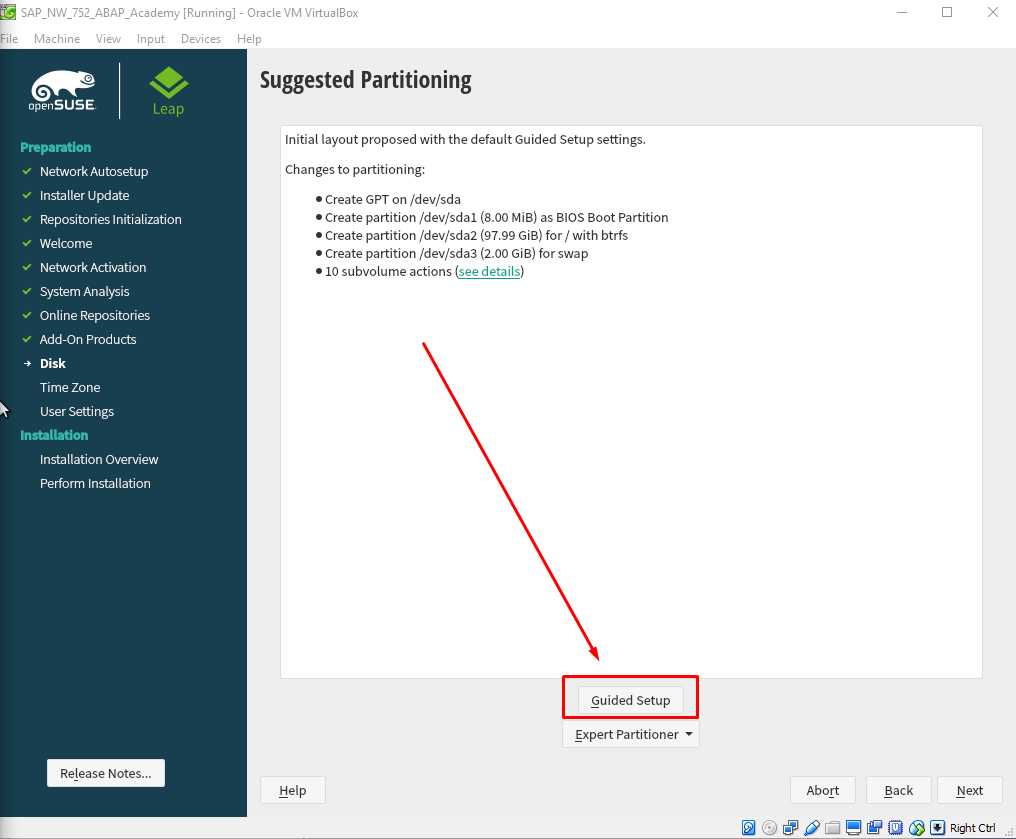
Leave the following screen empty
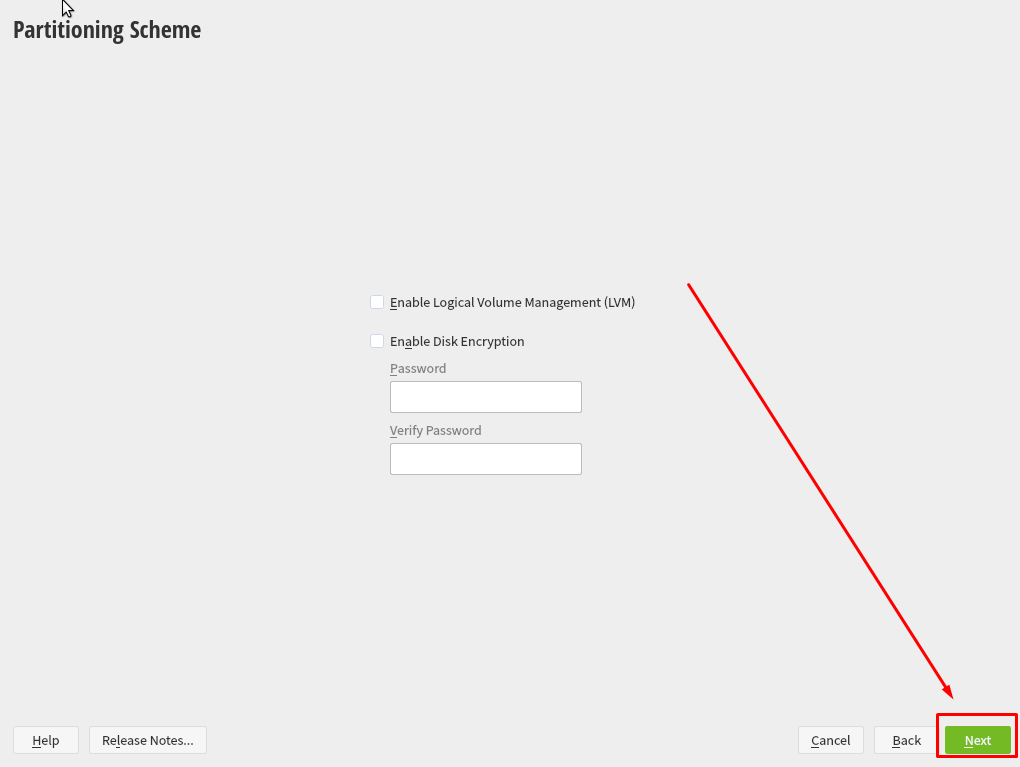
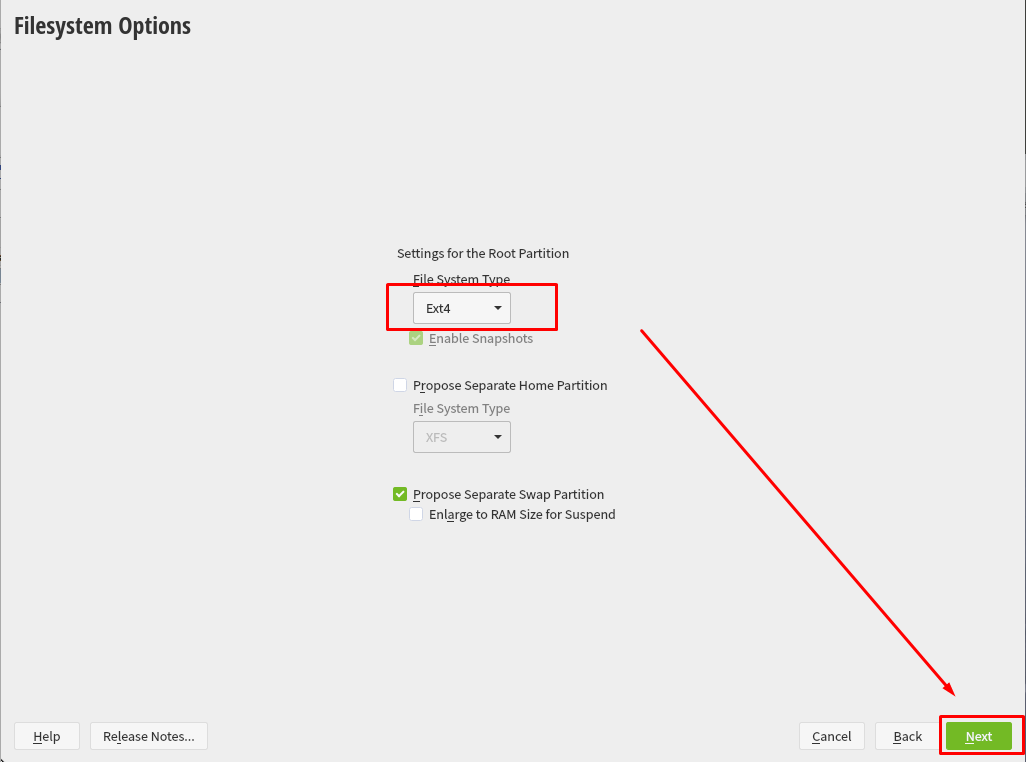
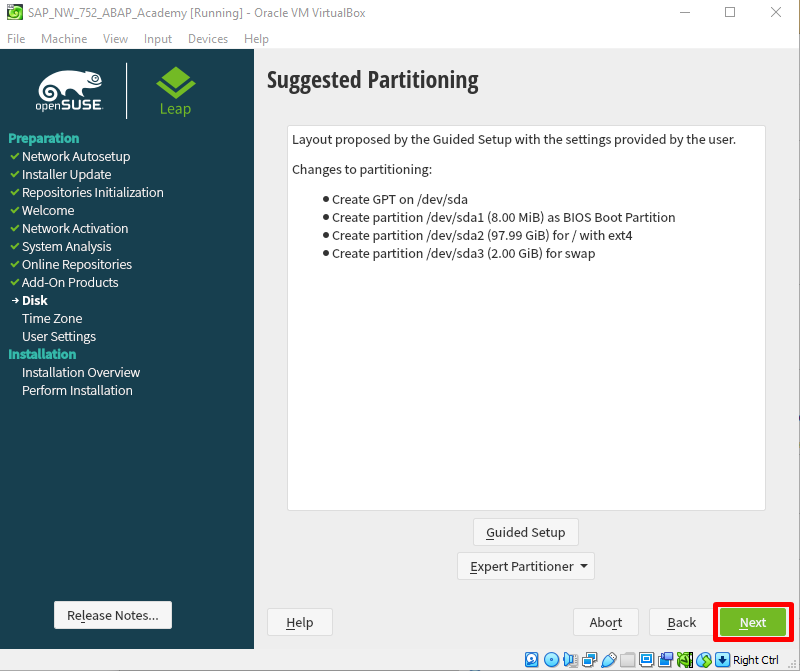
Completing Linux Installation
Select Time Zone and hit “Next”
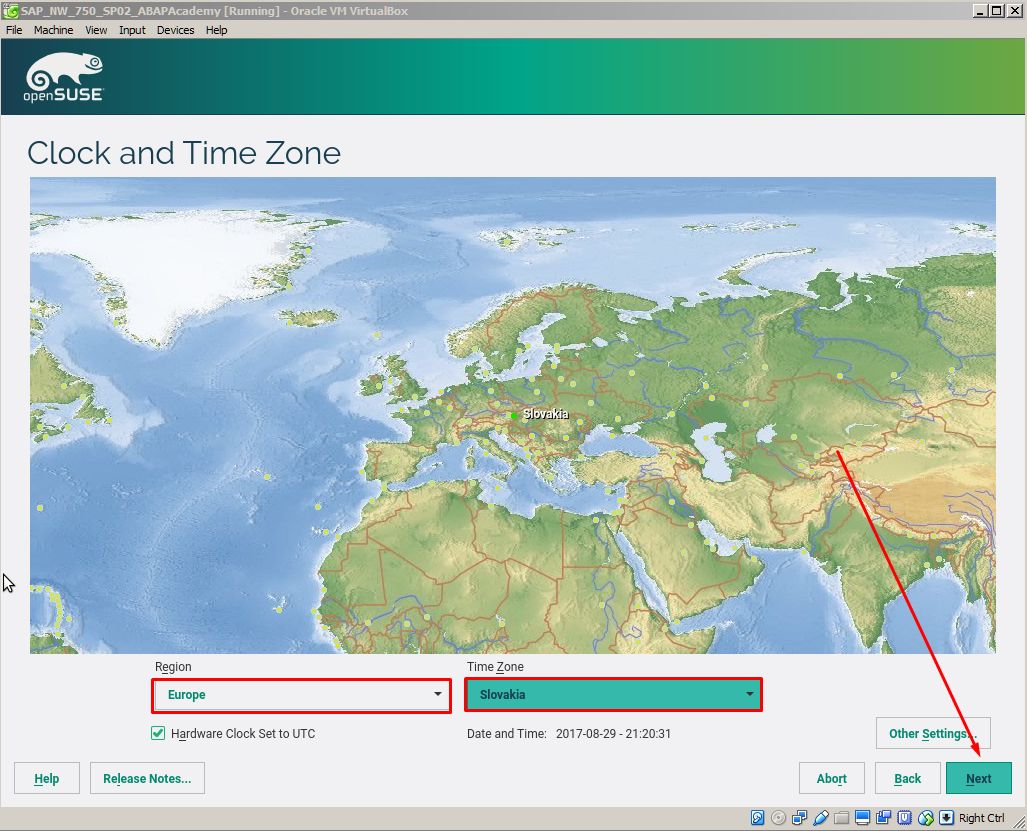
Create New User.
User’s Full Name: ABAPAcademy
Password: “SAPSystem777”
Notice: password must be at least 7 characters long, it should contain lower/upper case + numbers. No special characters. It may cause you issues later when running SAP.
Recommended: we recommend you use the same password to minimize the risk of doing any mistakes in the installation process
Then hit ”Next”
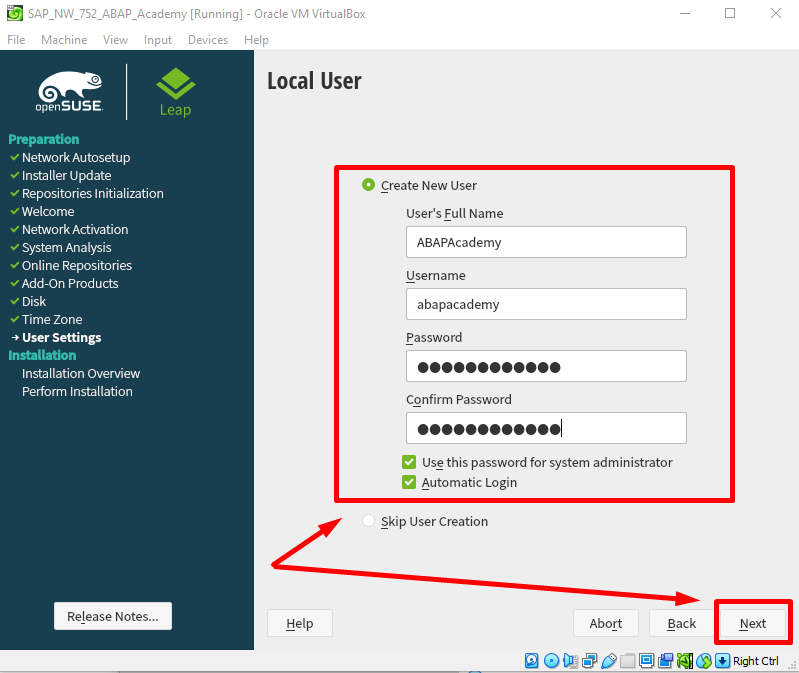
IMPORTANT: Change Installation Settings
- Disable Firewall
- Enable SSH service
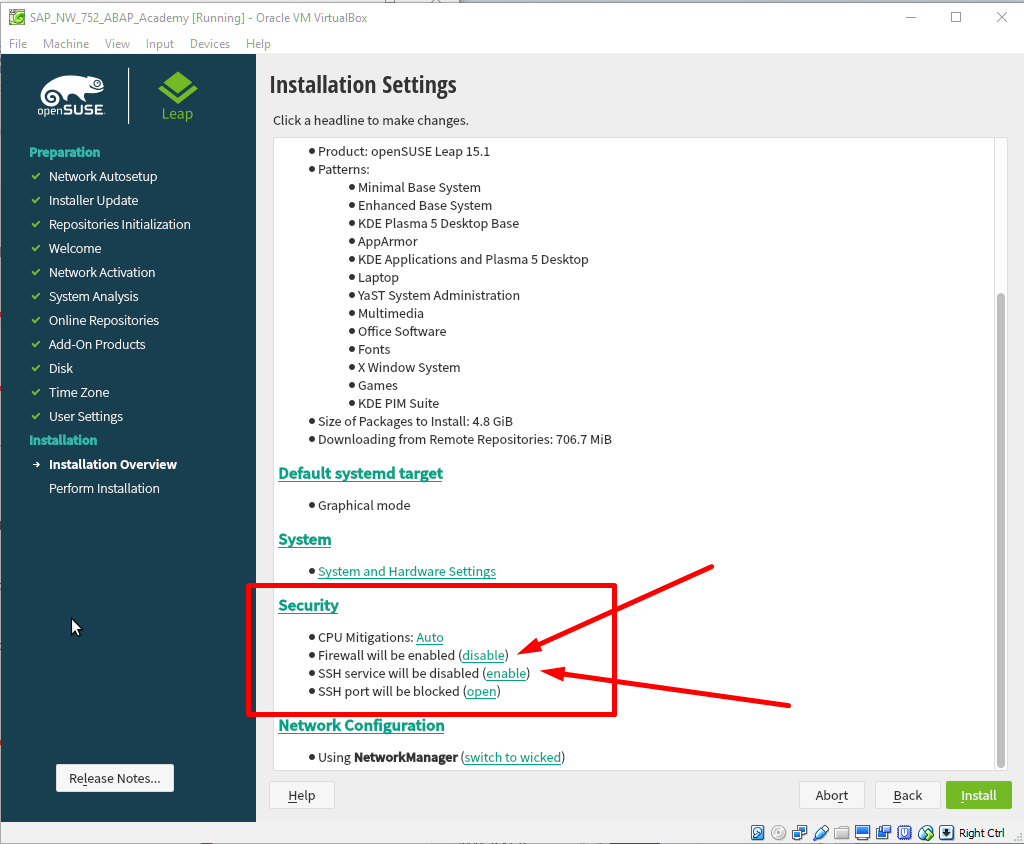
This is how it should look like
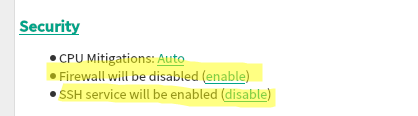
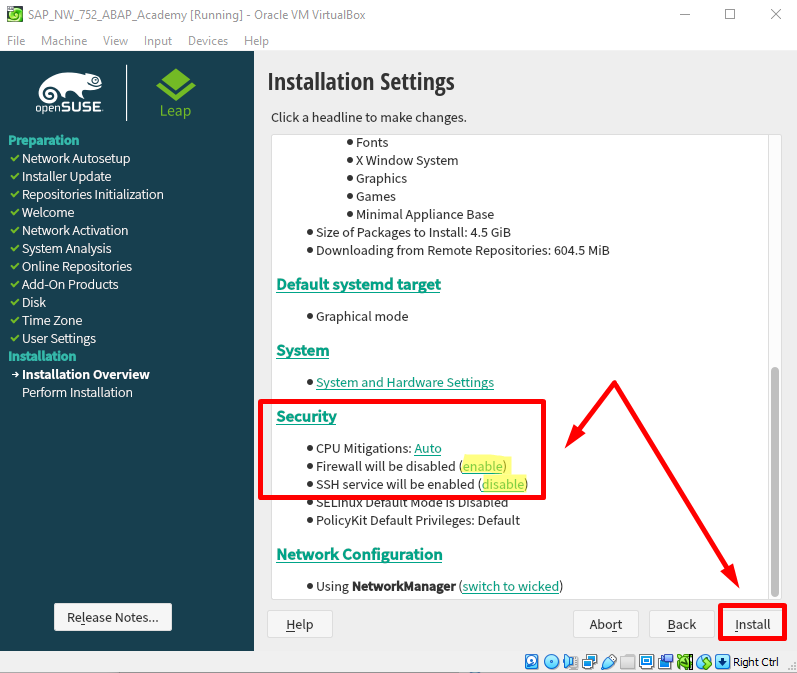
Hit “Install”.
.. and confirm by selecting the same button
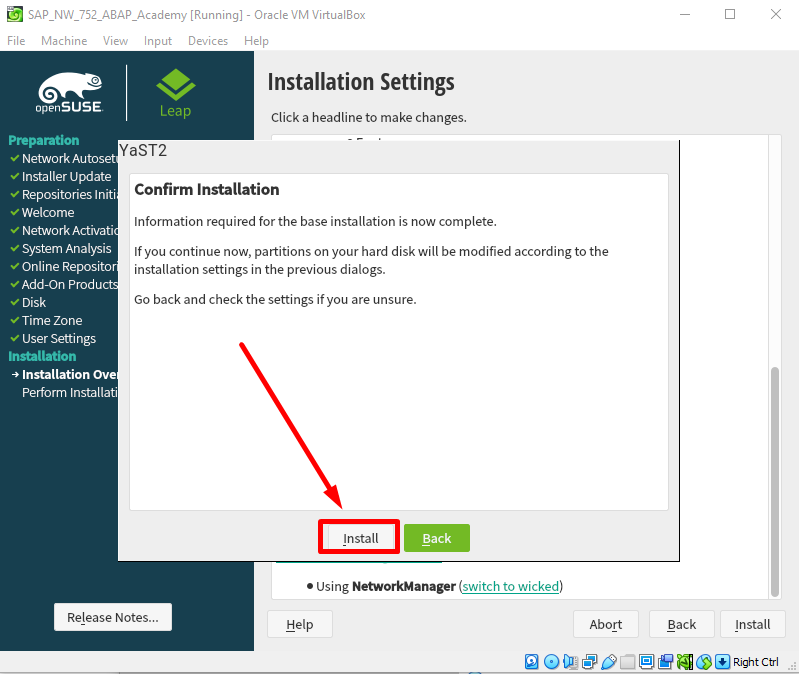
And installation can finally start
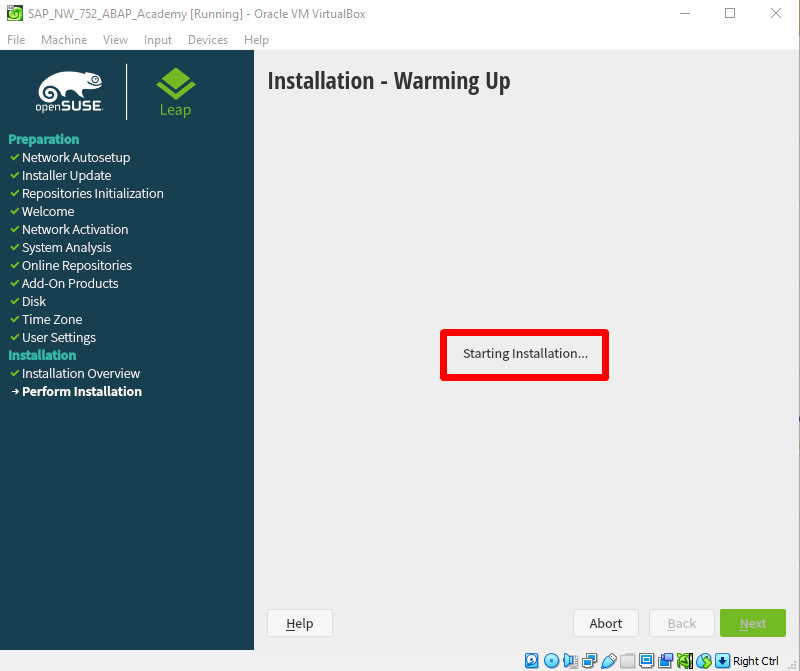
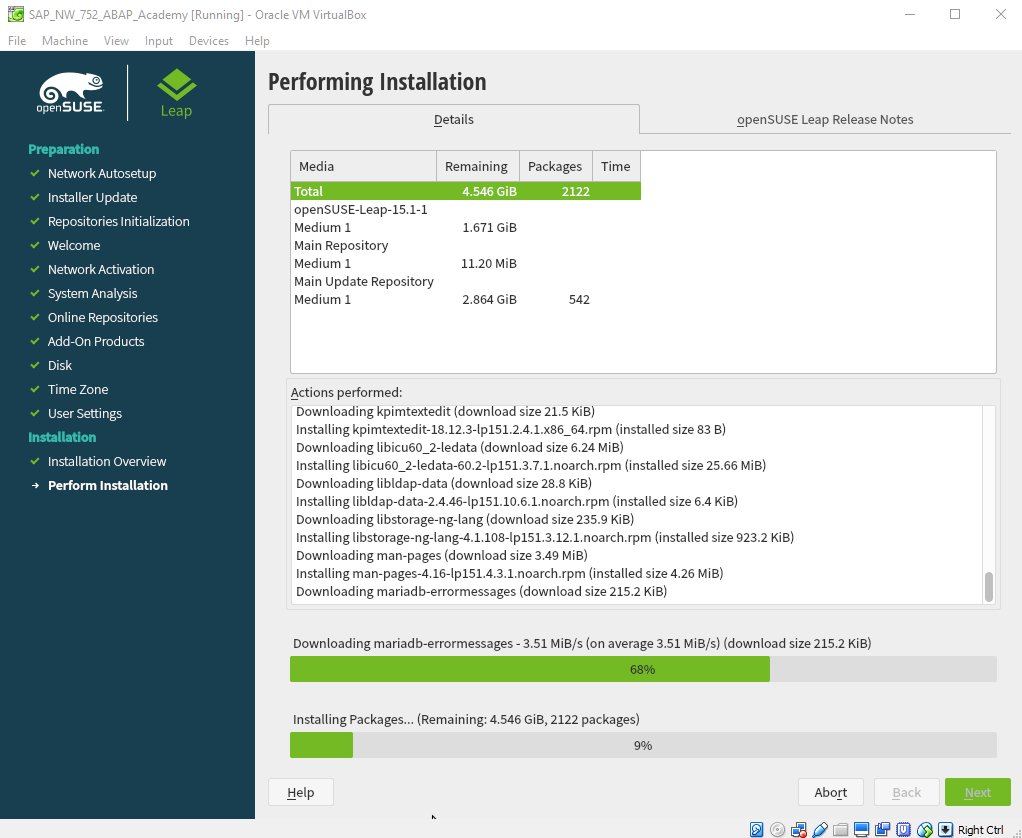
When the installation is done, the system is restarted.
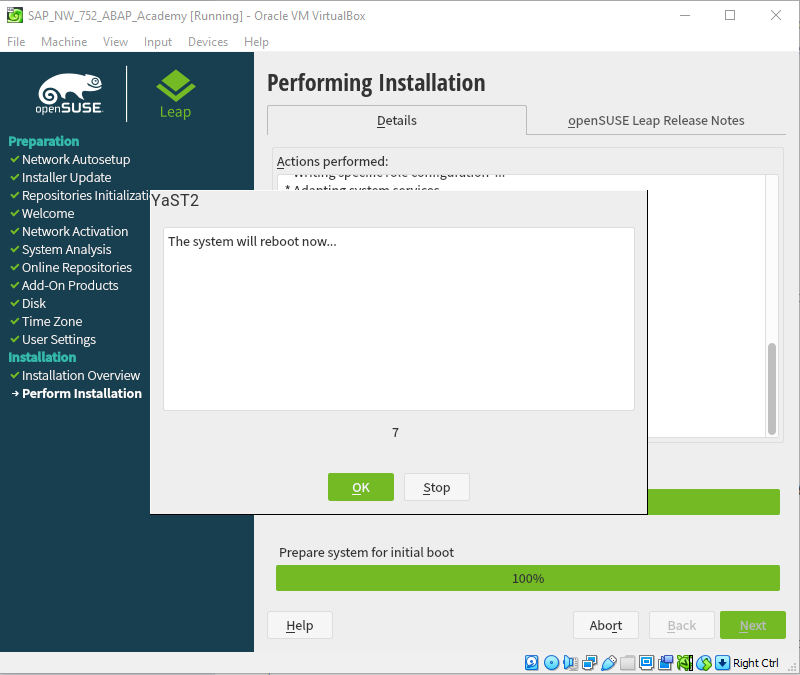
Choose “Boot from Hard Disk” to start the system.
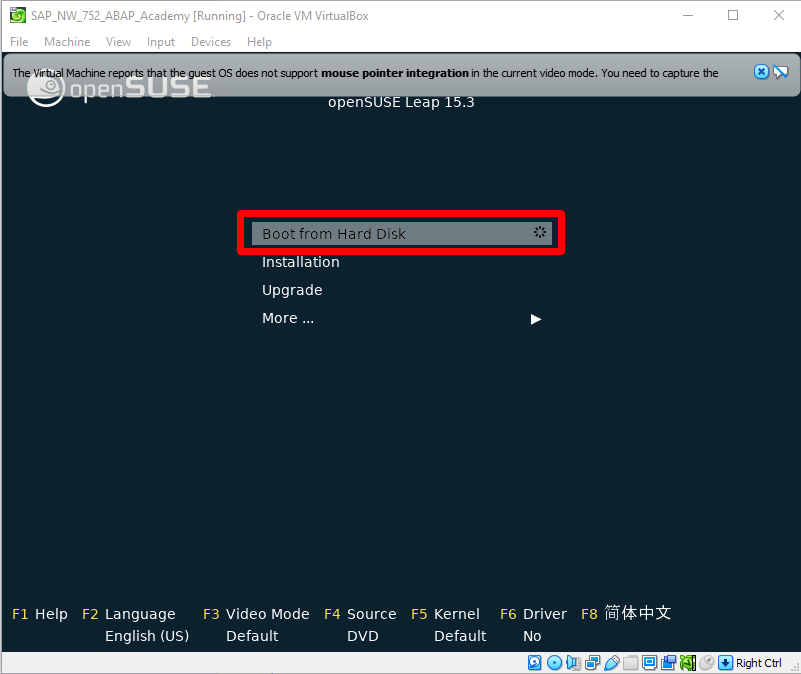
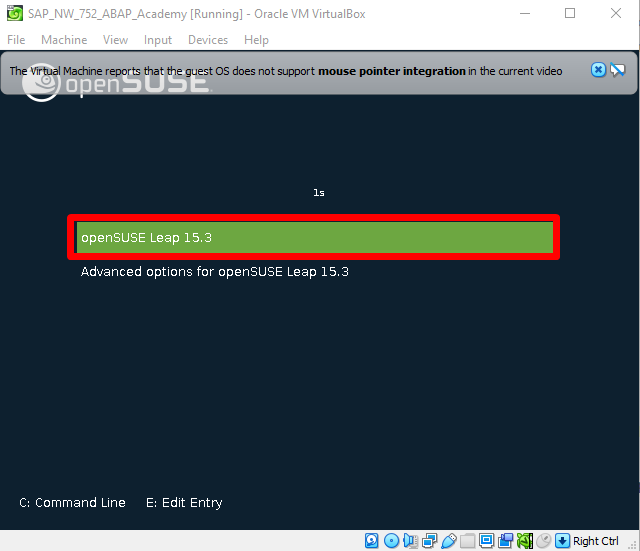
Linux Setup – openSUSE
Once the Linux is installed, we have to set it up properly so that we can install SAP software on this distribution.
After booting, untick the “Show on next startup” checkbox.
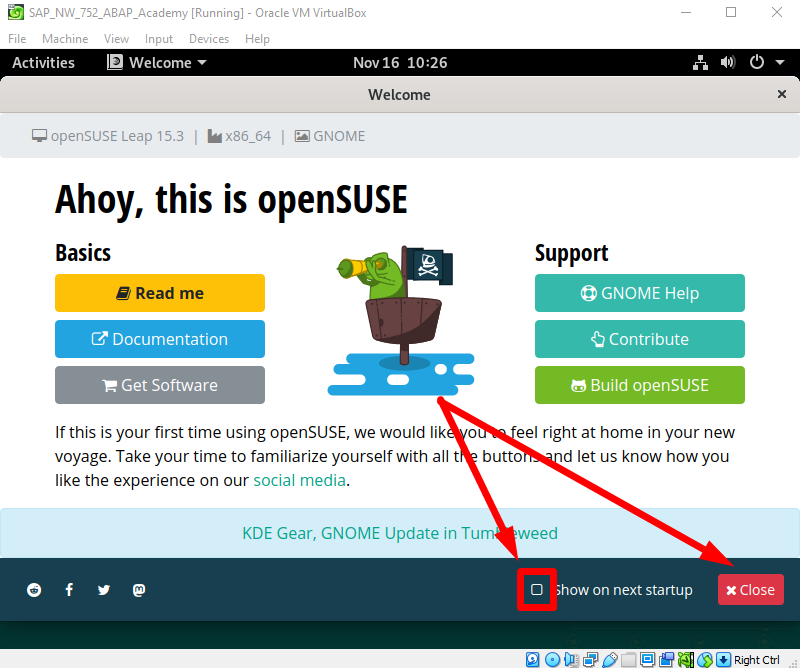
Directly after installation, we have to set up the system to make it ready for running the SAP system.
Proxy Setup
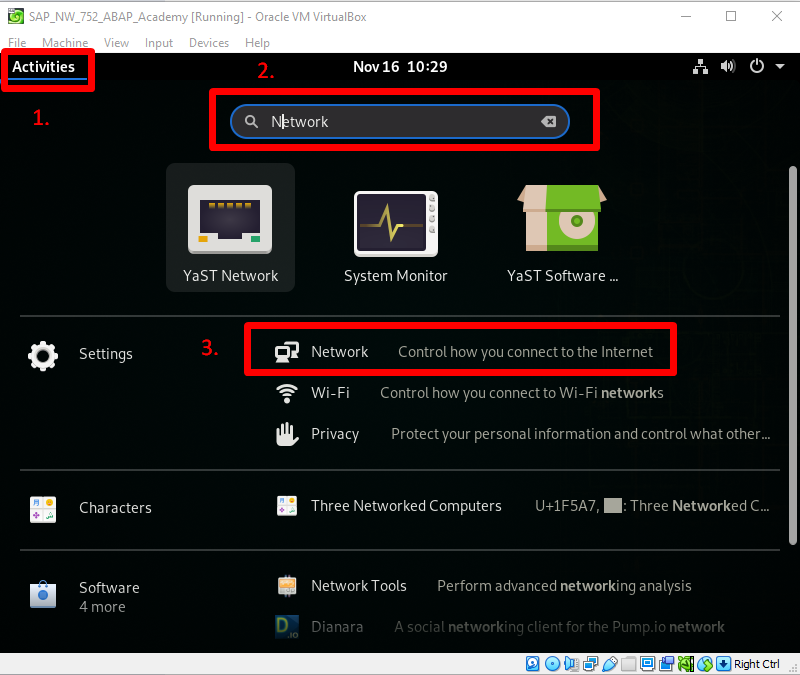
Change the http / https proxy settings according to your network and set the port to 8080
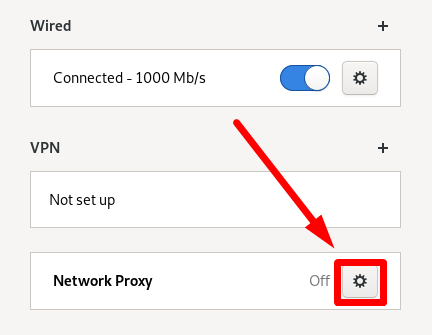
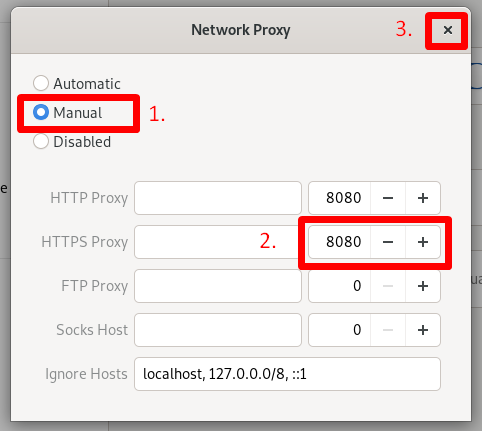
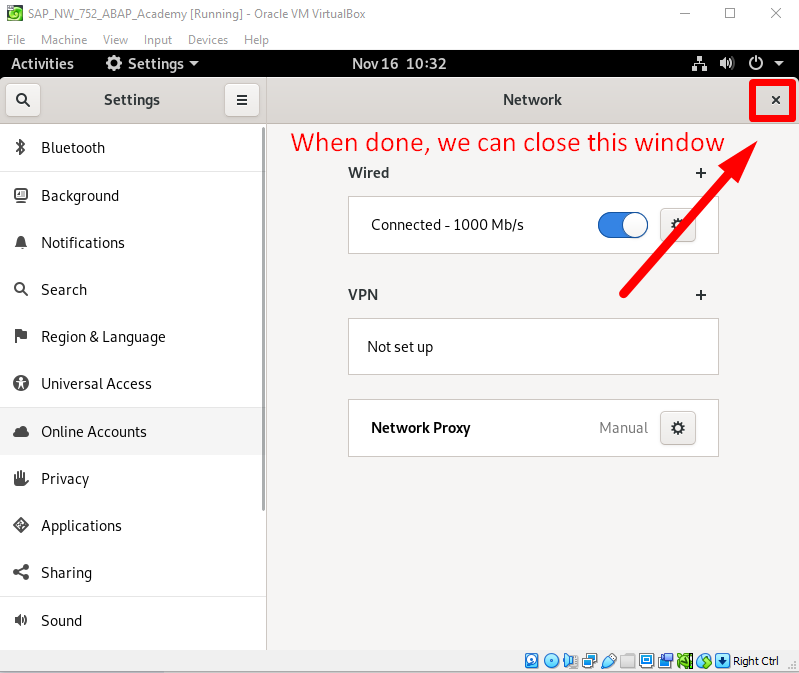
Command Line
Go to the command line by pressing “Activities” and typing “Terminal”.
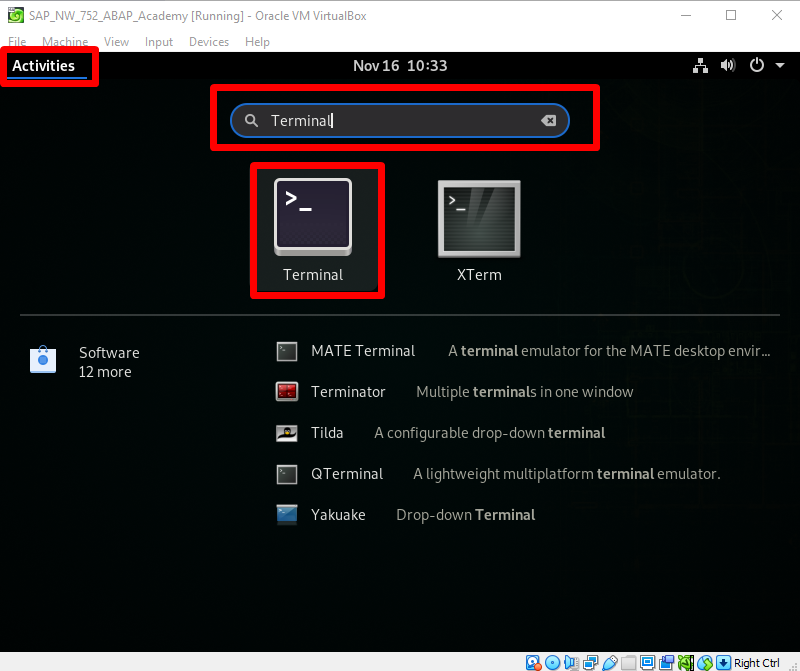
And choose “Terminal” from the list.
Space Availability
Type command: df -h
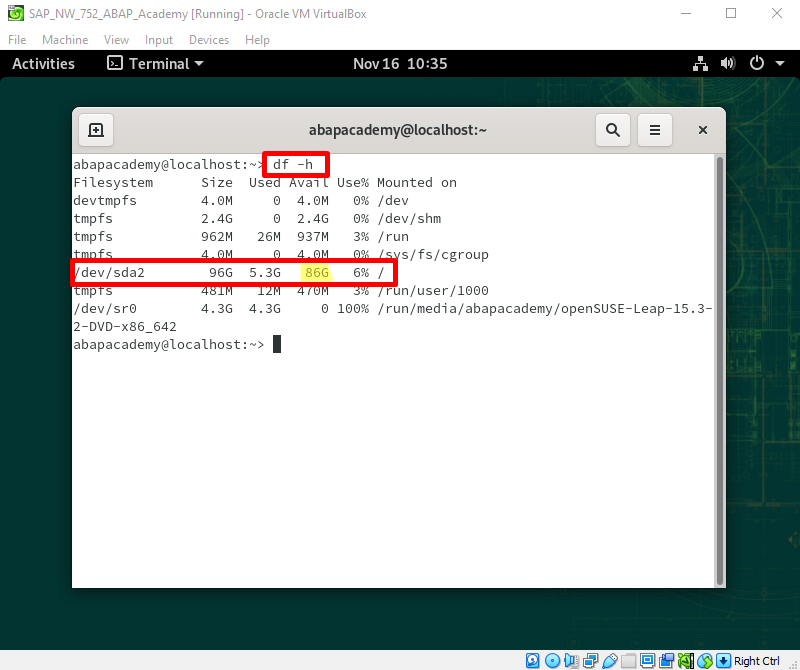
Notice: Minimum space in a Home directory should be 33 GB to avoid memory issues during installation. (If you are using the same setup as proposed in this ebook, you should have more than 86GB of free space)
Setup Shared Folder
Before we can access SAP installation files from a local folder located in your host Windows system, we need to make a few changes to our VM software to make the shared folder accessible.
Go to VirtualBox main window and choose Settings -> Shared Folders.
IMPORTANT: your system should still be up and running.
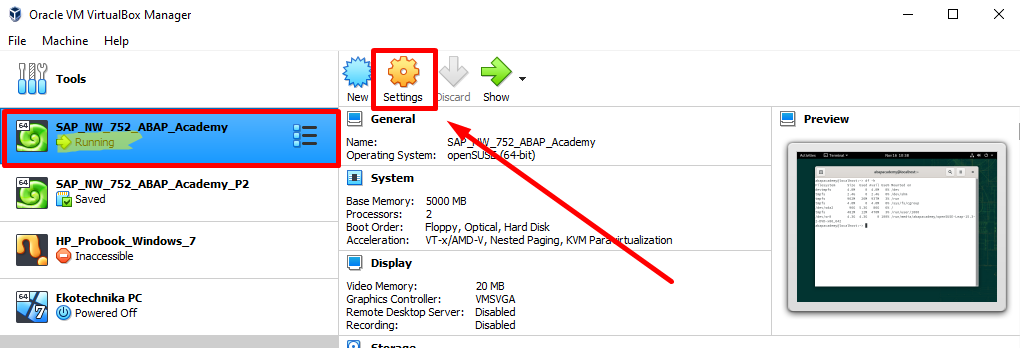
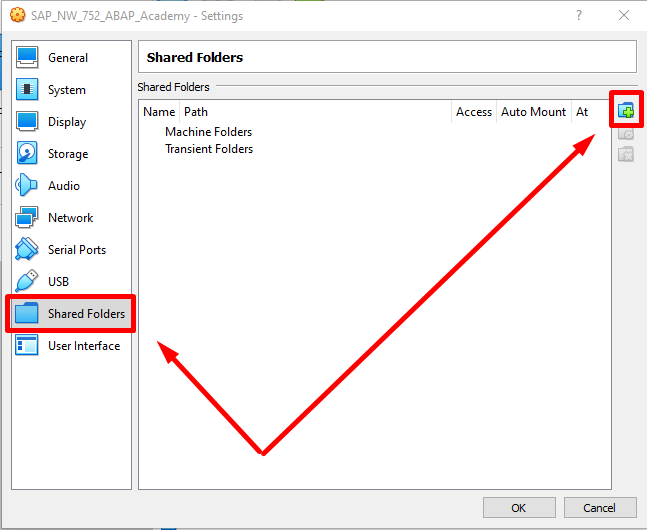
Click on the “Add new shared folder” icon and choose the folder where your SAP installation files are downloaded.
Choose the following settings:
- Auto-mount
- Make Permanent
I choose “sapinst”.
Recommended: Choose the same Folder Name, to make the process straightforward
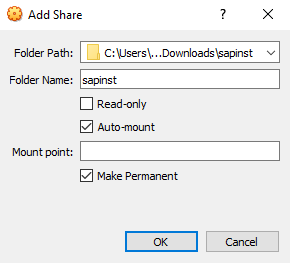
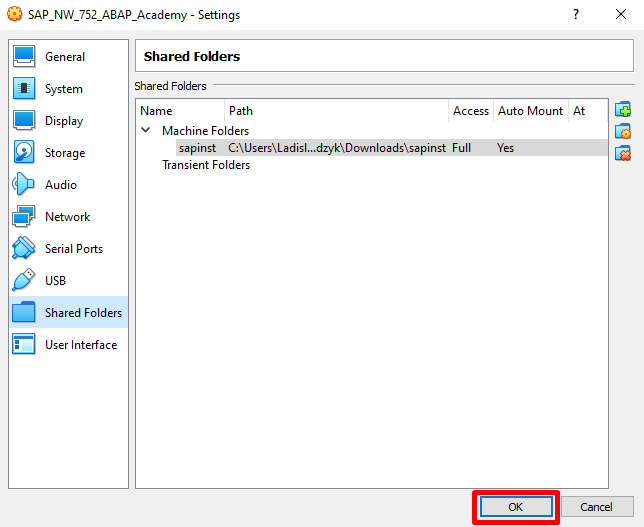
Click “OK”.
Then click “OK” once more.
Reboot openSUSE
Now it’s time to REBOOT the system.
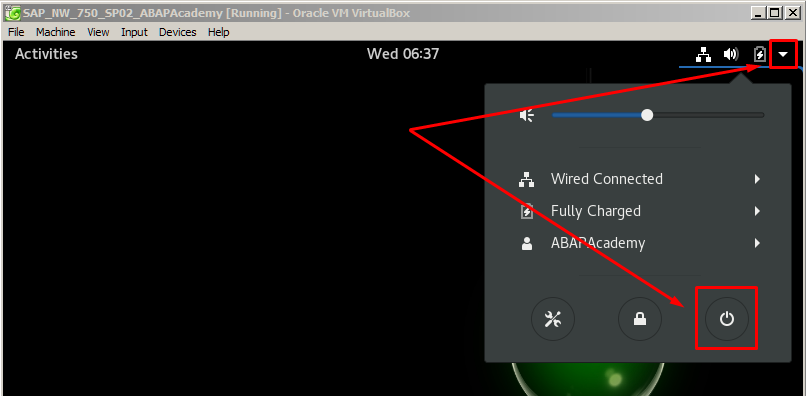
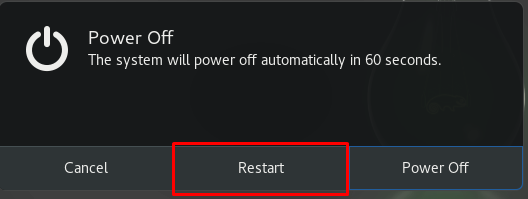
uuidd daemon
This daemon is essential to generate database keys needed by SAP.
Open up YaST
Either type “yast” or “online” into the search bar
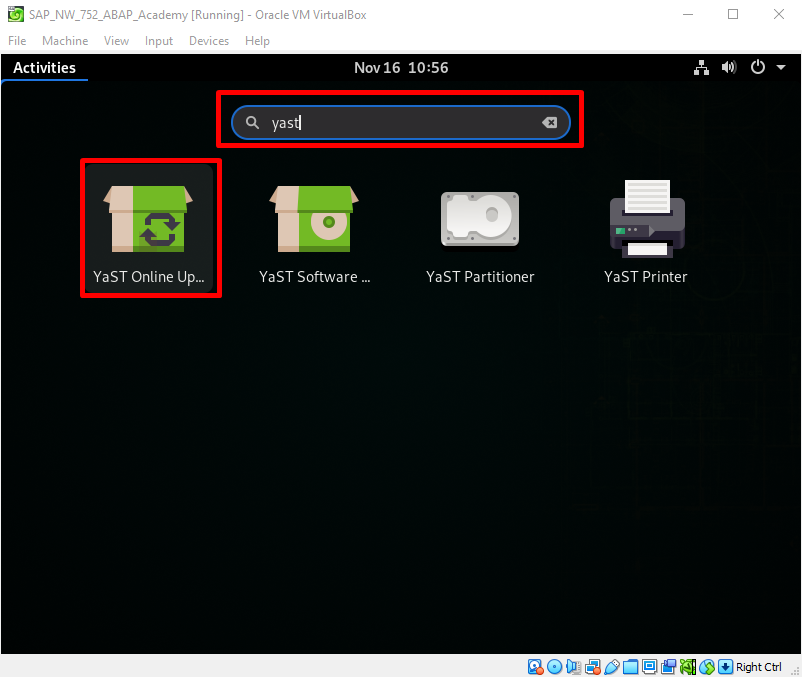
.. and provide your root password, which is “SAPSystem777”
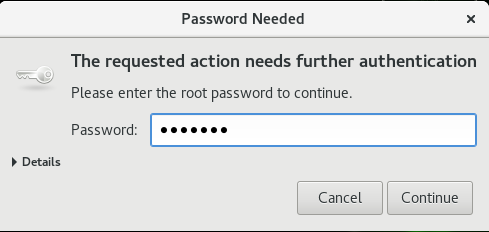
The system will immediately start to initialize Online Update by loading Package Manager.
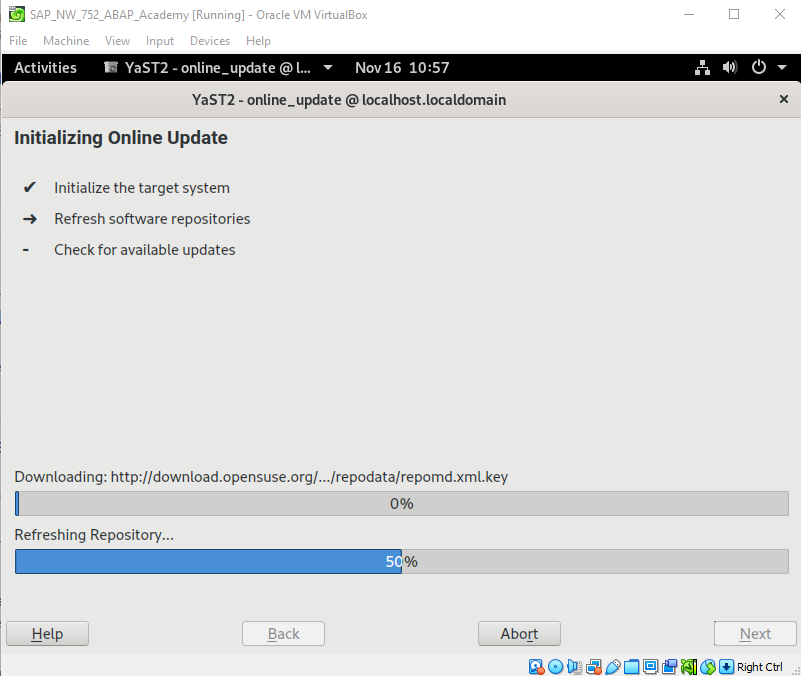
Now we will install the uuidd daemon.
Open the “Search” tab and type down “uuidd” and hit the “Search” button
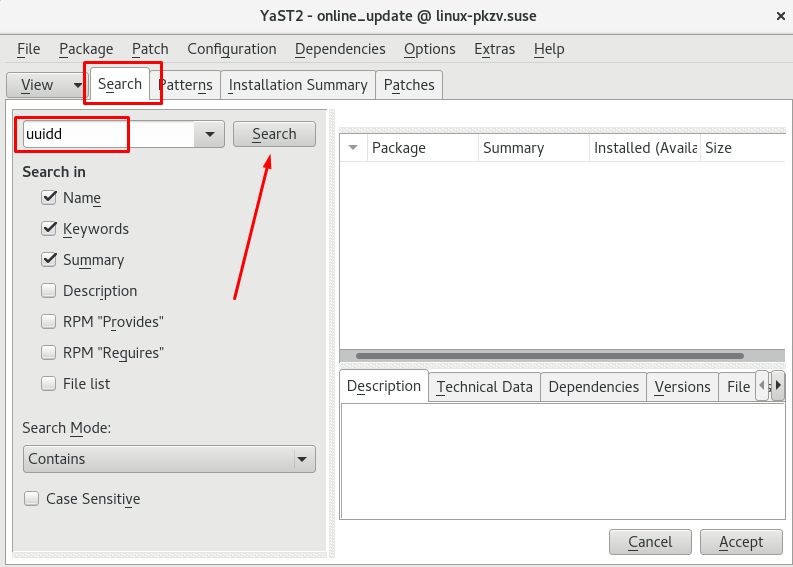
Choose “uuidd” and hit “Accept”
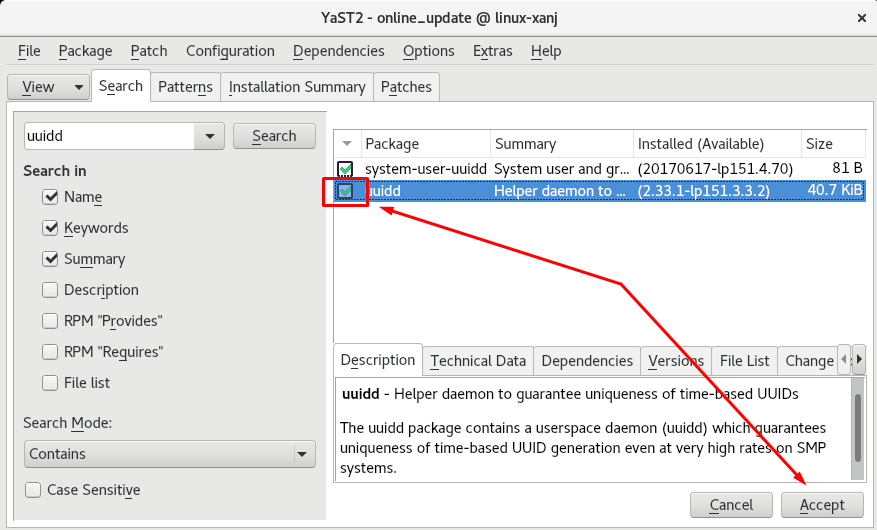
.. Continue.
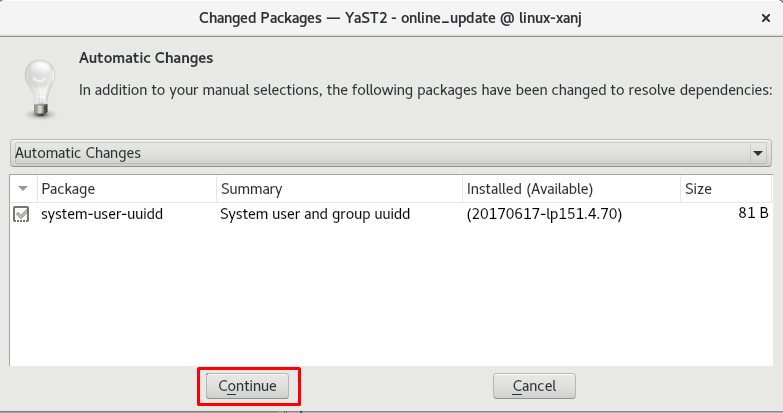
When the installation is done, close all the windows and restart the system.
We want to be 100% sure this installation takes effect.
After Reboot…
Go to Terminal and type the following command to start up the uuidd service
sudo service uuidd start
You will be prompted to provide your password and hit ENTER.
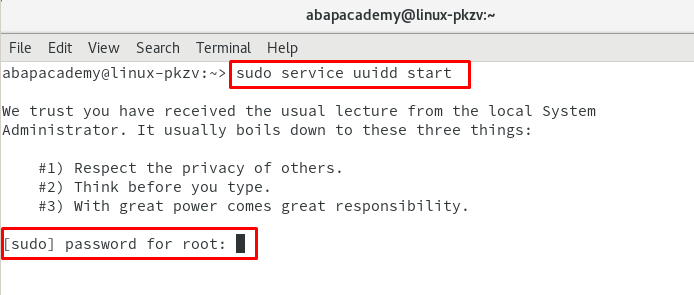
Now check if uuidd is already running:
sudo service –status-all |grep uuidd

Change Hostname
Stay in the command line and type the following command to change the hostname:
sudo vi /etc/hostname
Change the configuration from this setup:
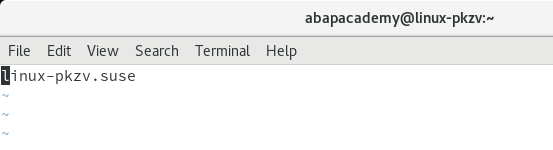
.. to the hostname “vhcalnplci“ in the following way:
- Press “i” to start inserting
- Remove existing hostname
- Type in the “vhcalnplci” hostname
- Press ESC to stop editing
- Save changes by typing “:wq” (by pressing “:”, VI knows that you are going to enter command, “w” stands for writing/saving and “q” for quiting)
In the end, it should look something like this:
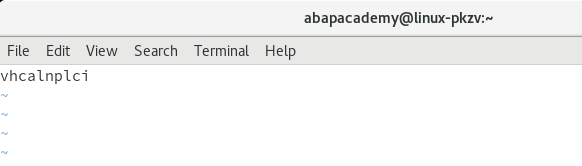
Check if the hostname is changed using this command:
sudo cat /etc/hostname
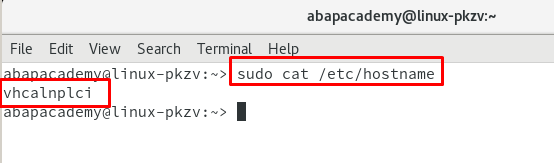
Now, restart the network and check if the hostname is changed:
sudo rcnetwork restart
hostname
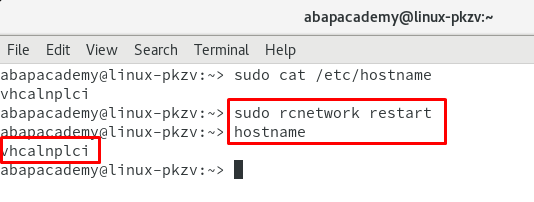
Map Hosts to New Hostname
Check your IP address
sudo ip addr
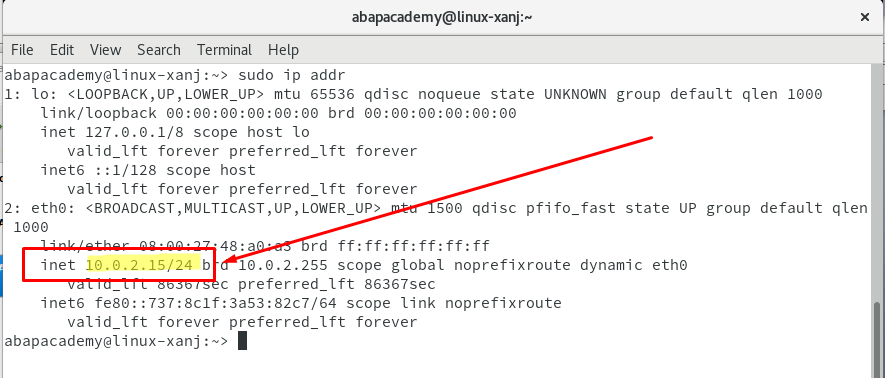
You will use an IP address without ending /24. Just “10.0.2.15”!
Open hosts file
sudo vi /etc/hosts
It will look something like this:
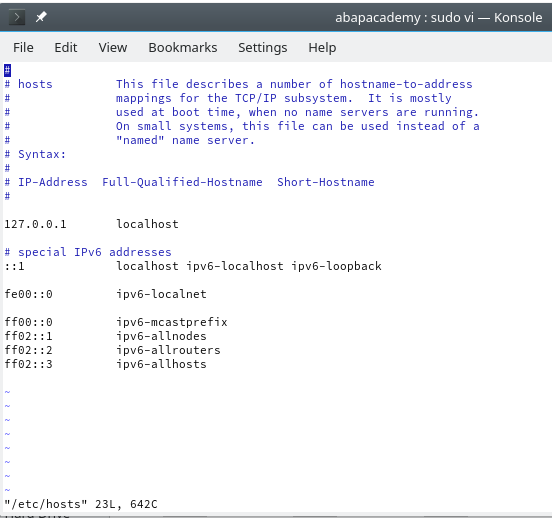
Add a new entry by following this pattern:
<IP address> <hostname> <hostname>.dummy.nodomain
In my case, this will be 10.0.2.15 vhcalnplci vhcalnplci.dummy.nodomain
- Press “I” to start inserting
- Enter 10.0.2.15 vhcalnplci vhcalnplci.dummy.nodomain
- Hit ESC
- Enter :wq
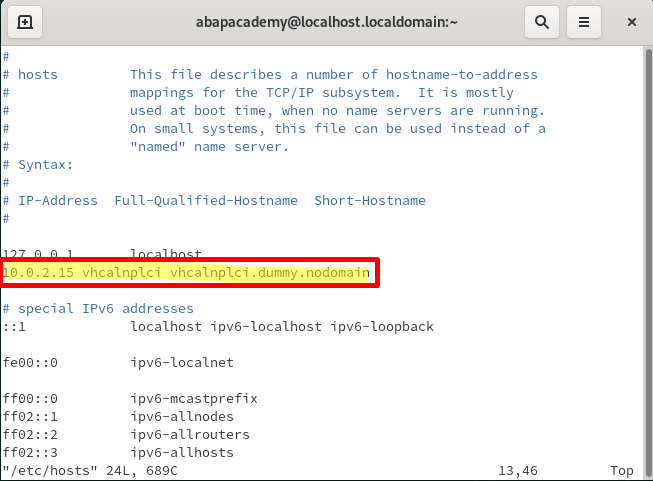
Check if changes have been successfully saved
sudo cat /etc/hosts
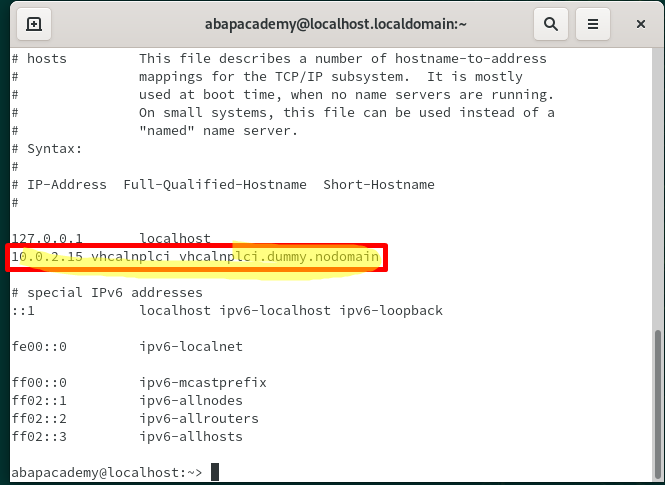
Extract SAP Installation Files
Till this time, you should already have your installation files downloaded.
Extract the multi archive using e.g. 7-zip.
Notice: Download 7-Zip software you can go to this link
https://www.7-zip.org/download.html
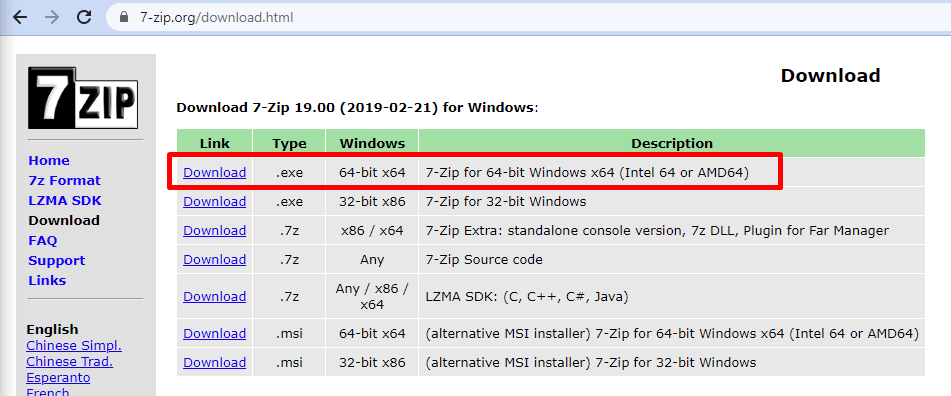
In case you won’t use 7-Zip, it may happen that the extraction process will not be done correctly
Go to the download folder, do the right click on the first part of the installation file.
In our case, it is “TD752SP04part01.rar”
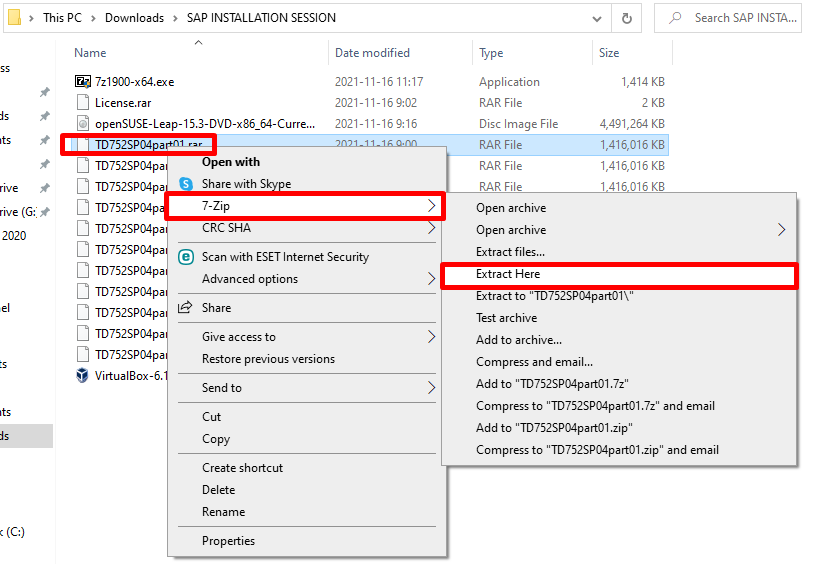
Wait until all the parts are extracted to a single one installation file.
Notice: You don’t have to extract each “partXX” file, 7-Zip is going to do that for you
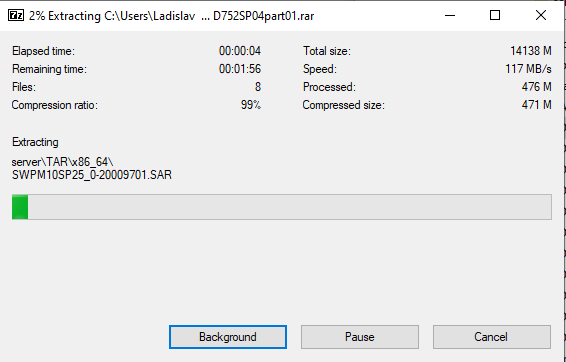
In the end, you should be able to find the following files from the extraction process
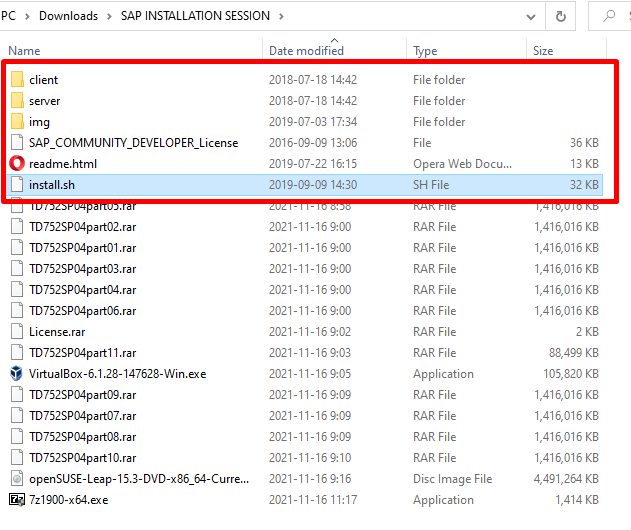
Assign ROOT privileges
Type following command
sudo -i
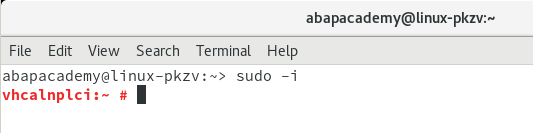
Go to the created shared folder
cd /media/sf_sapinst/
.. and change the access rights of the install script:
chmod +x install.sh
Update ASE License to Install SAP Correctly
To install SAP correctly, we have to first update the ASE license within Linux itself.
Install SAP Server
Make sure that you are already in the folder containing “install.sh” file.
Start installation with the following command:
./install.sh

Hit ”ENTER” to continue
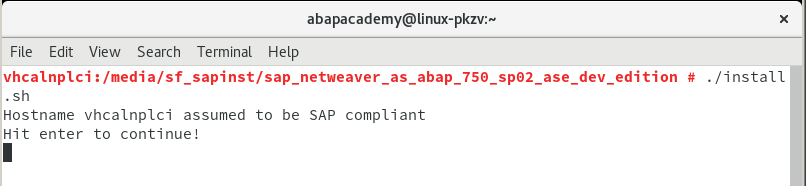
Read through the License Agreement.
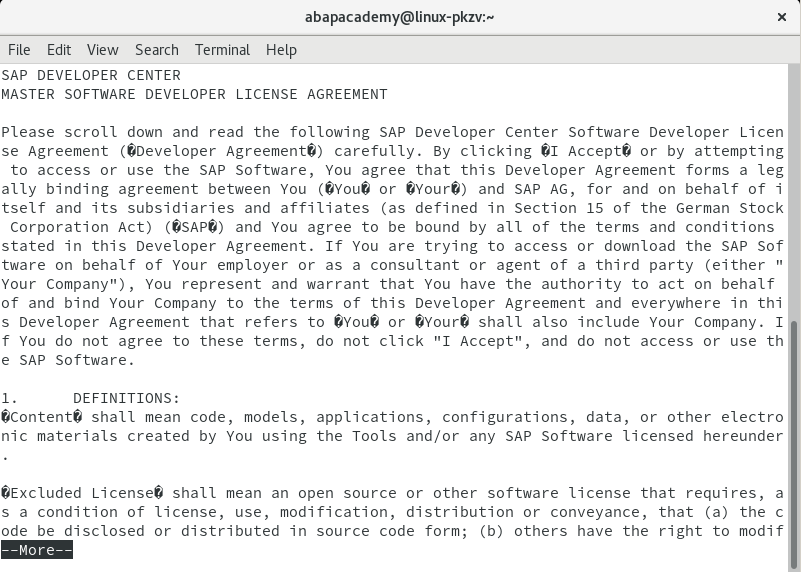
When you reach the end then press “q”.
.. and Accept it by typing “yes” and hitting “ENTER”

Provide a password for your OS user “SAPSystem777”
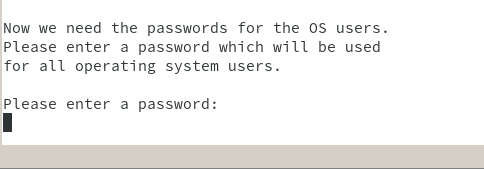
.. and wait until the installation is done. This will take quite some time, so take a coffee ;)
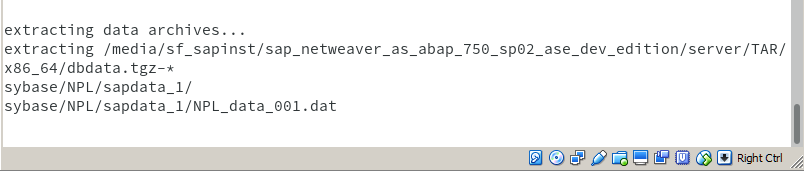
And this is what you are waiting for:
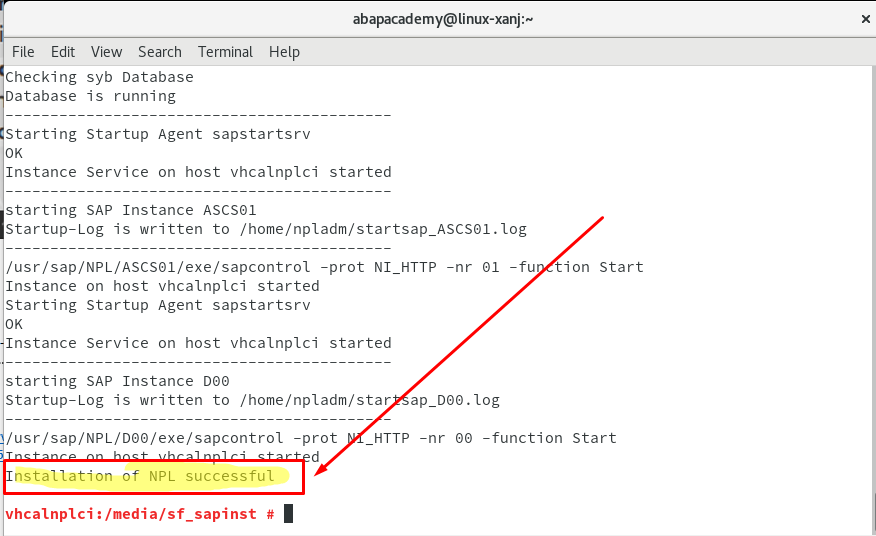
Port Forwarding
Go to VM Settings (VM can be still running. No need to shut it down).
Go to Network -> Advanced -> Port Forwarding
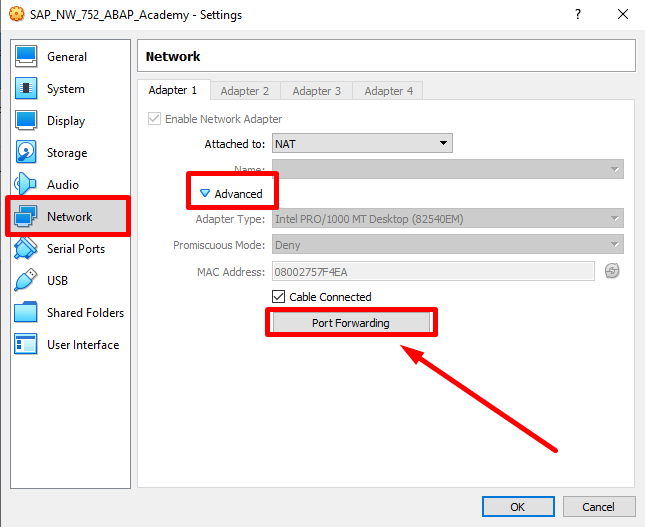
Do the following setup:
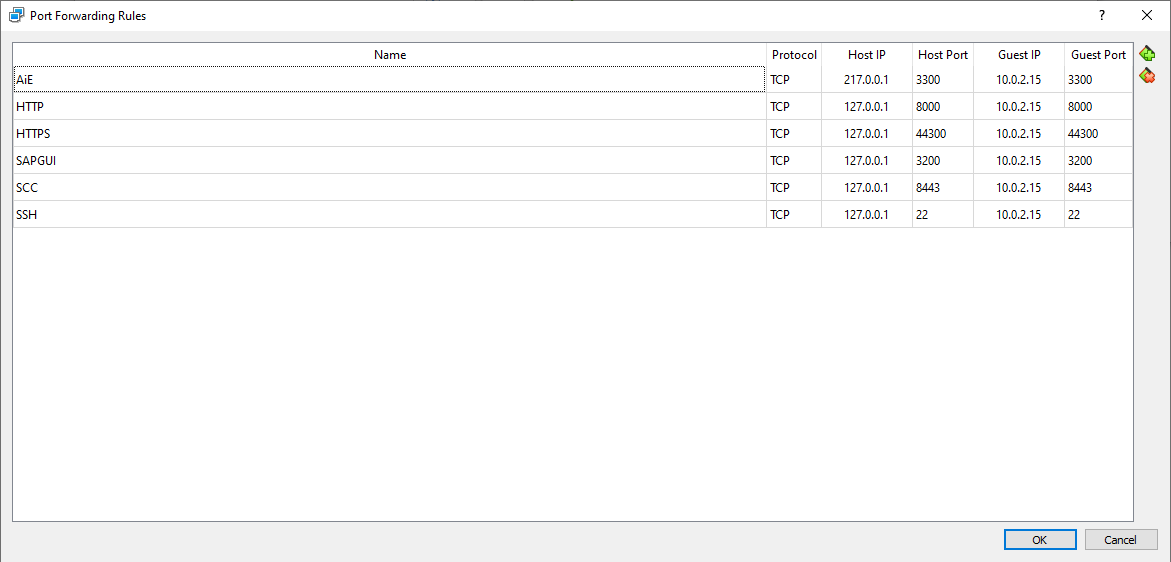
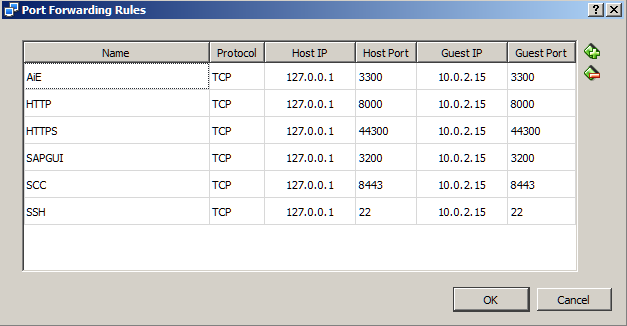
Hit “OK” and “OK”.
Start SAP Server
Now, when the SAP server is already installed, we need to start it up.
su -l npladm
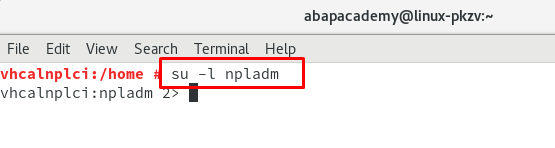
Now we can start the whole server
startsap ALL
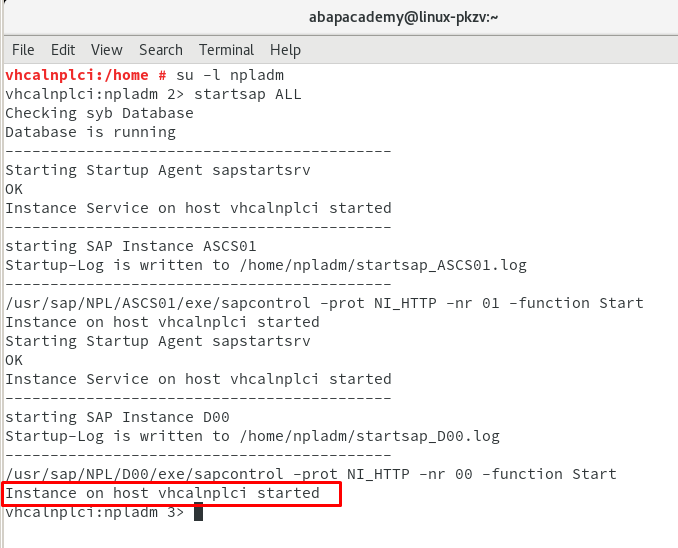
Let’s check if all the processes are running (if they are in a “GREEN” state)
sapcontrol -nr 00 -function GetProcessList
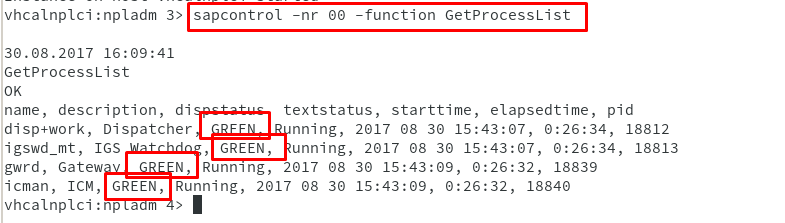
If not all of them are green, just wait for a few seconds and run this command again until all of them are green.
Install SAP GUI
Firstly you need to locate the installation file.
It’s in the extracted folder from the SAP installation folder in your “sapinst” folder.
Go to “sapinst” folder
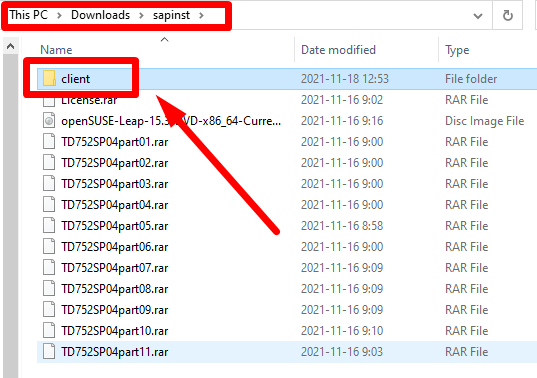
Go to client -> SAPGUI4Windows-> 50144807_6.ZIP-> BD_NW_7.0_Presentation_7.50_Comp._2_-> PRES1-> GUI-> WINDOWS-> Win32
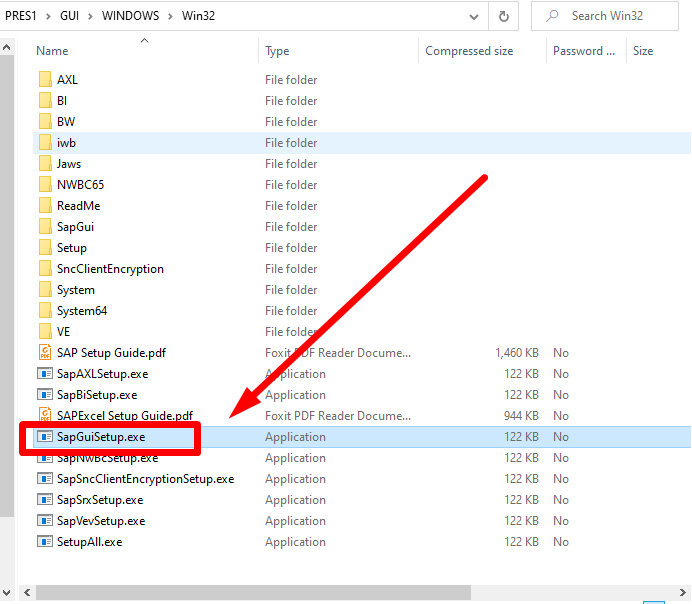
Find the SapGuiSetup.exe file and run it
Choose “Extract all” to continue
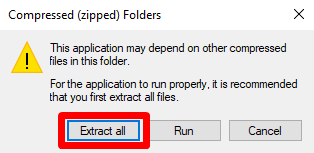
Leave checked “Show extracted files” and hit “Extract”
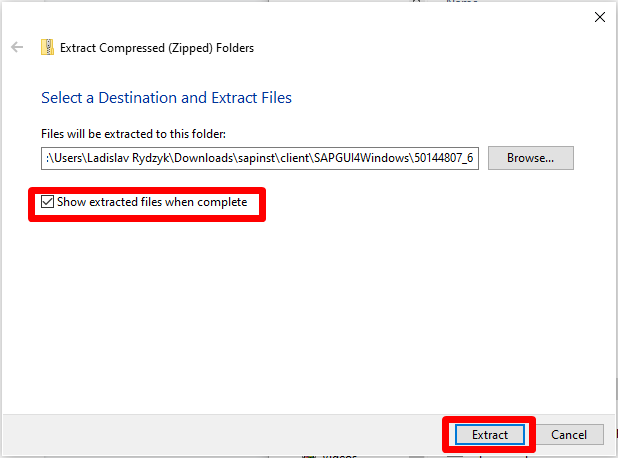
Let’s give it a few moments to extract
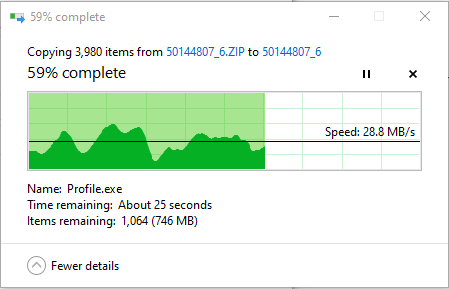
Then choose to “Replace the files in the destination”
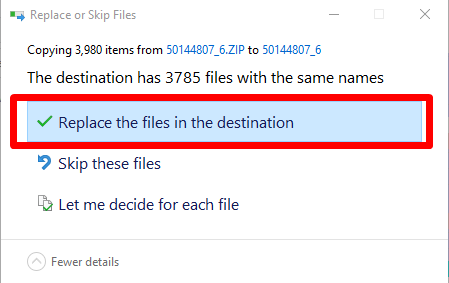
Now navigate to extracted installation folder with the SapGuiSetup.exe folder again and run this EXE file.
Here is the route once again:
Go to Downloads -> sapinst -> client -> SAPGUI4Windows-> 50144807_6.ZIP-> BD_NW_7.0_Presentation_7.50_Comp._2_-> PRES1-> GUI-> WINDOWS-> Win32
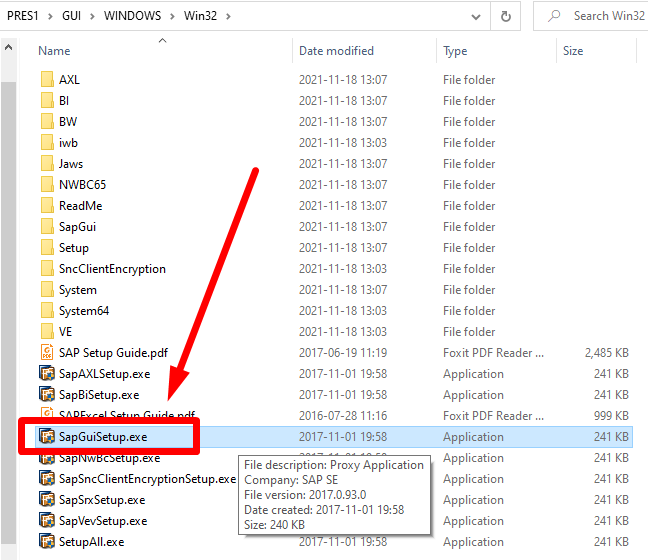
SAP GUI installation will start loading
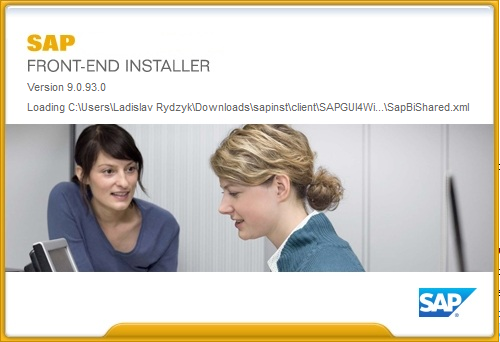
Once loaded, hit “Next”
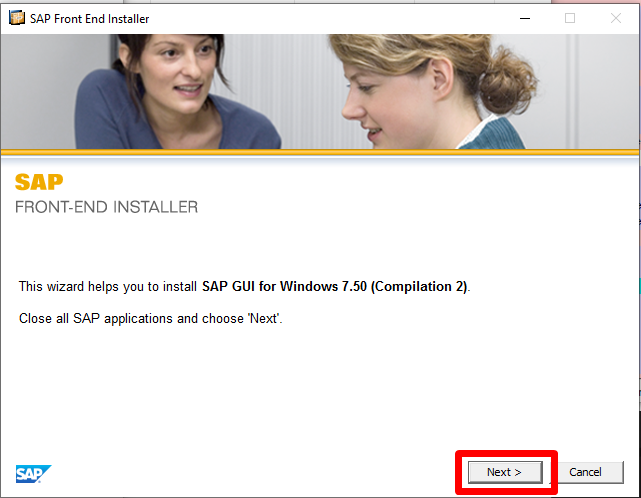
Select the “SAP GUI for Windows 7.50 (Compilation 2)” checkbox and hit “Next”
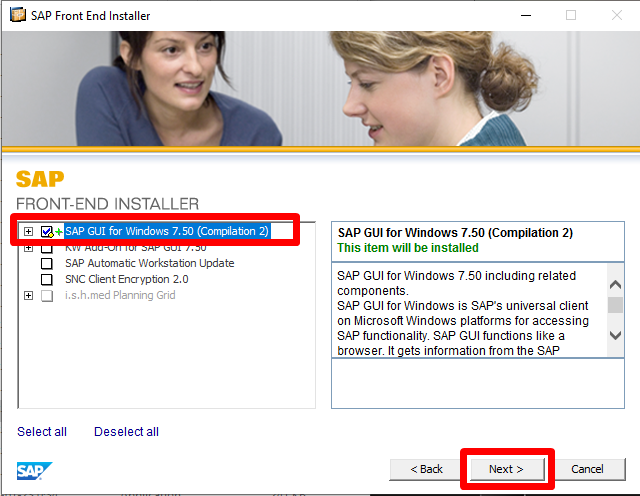
Installation starts processing.
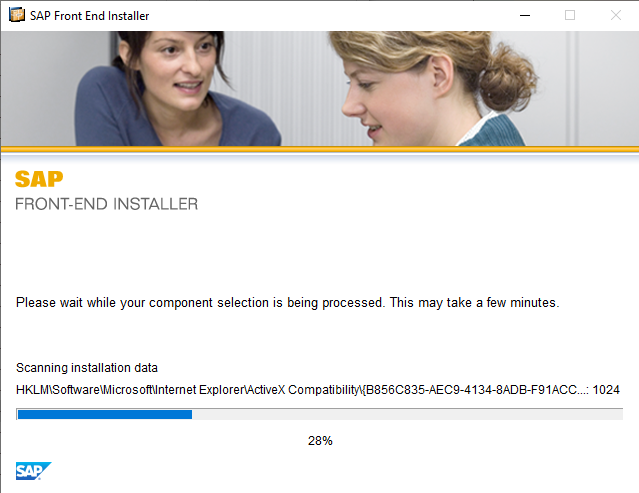
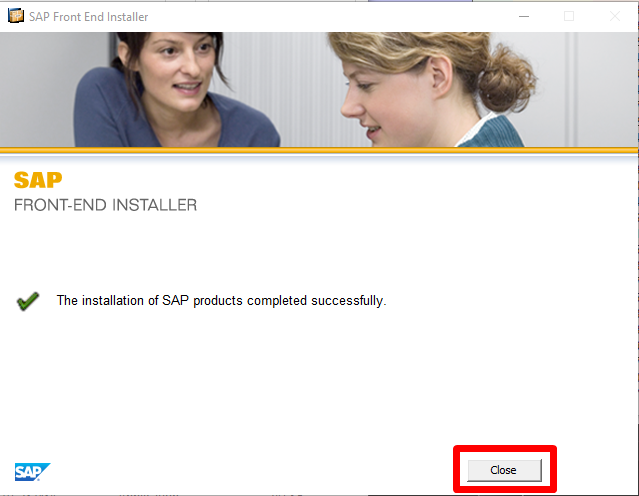
SAP GUI Setup
To access the running SAP system, go to SAP GUI and create a new connection.
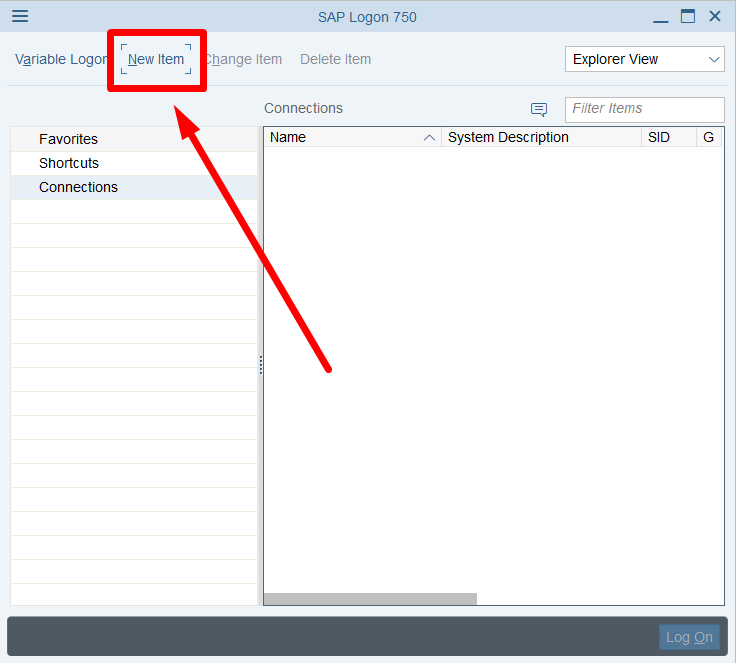
Hit “Next”.
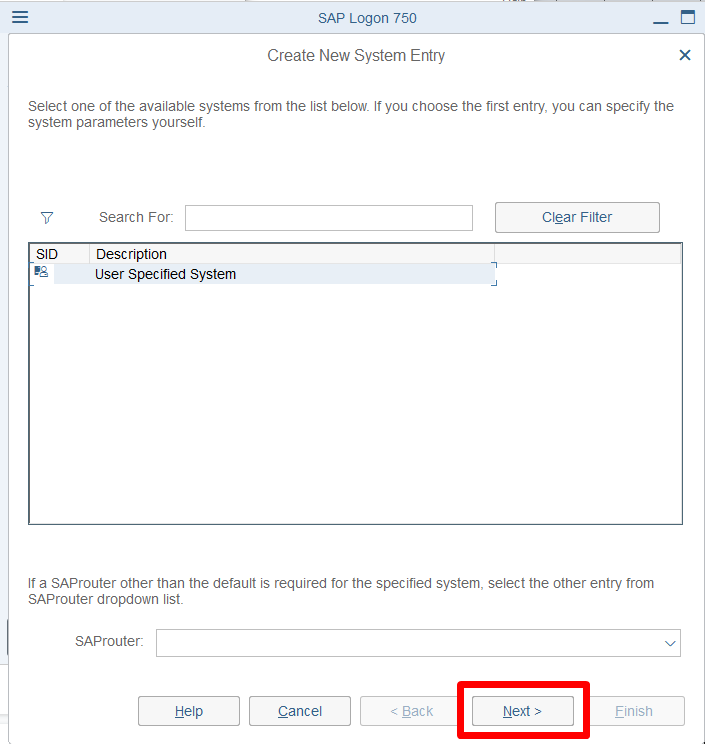
.. and fill in the following settings:
Description: SAP NW 7.52 – Local Dev. System
Application Server: 127.0.0.1
Instance Number: 00
System ID: NPL
Then hit “Finish”.
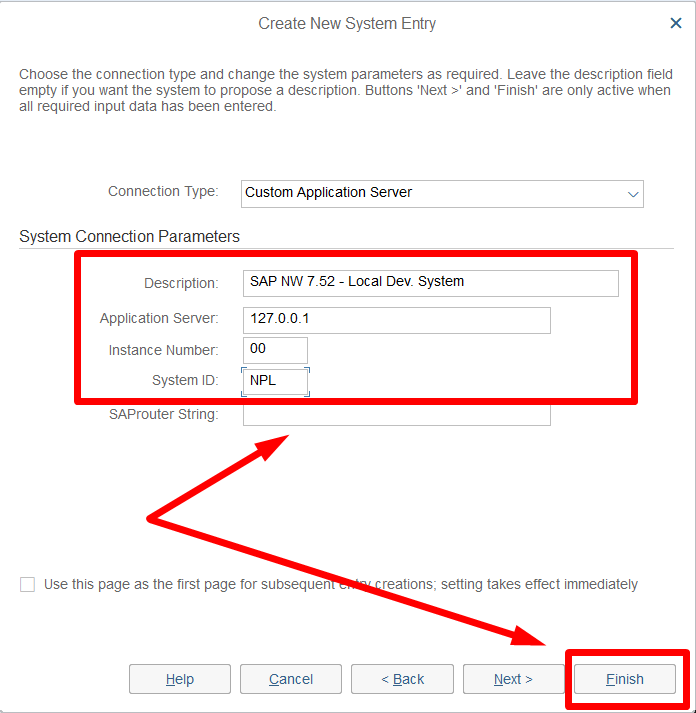
Now connect to your SAP server either by doublecking on the created connection or by selecting it and then hitting the “Log On” button
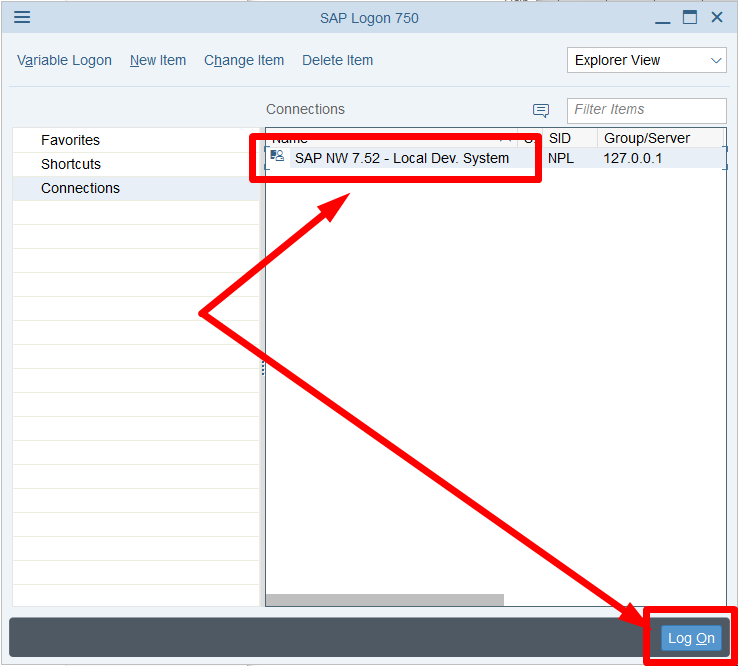
.. and you should already see the window with the SAP system.
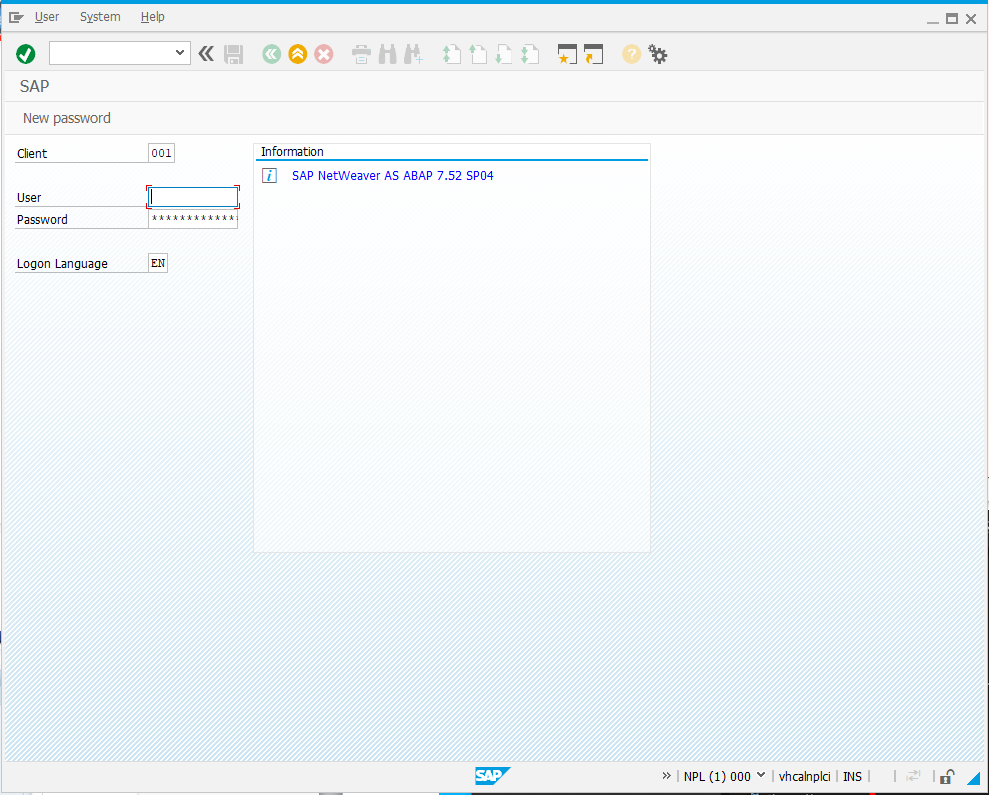
Log in to the System
For this system, a special user has already been created for development purposes. Log in, using the following logon data:
User: DEVELOPER
Password: Down1oad
!!! IMPORTANT NOTICE!!! : In the password there is number one 1 instead of L -> l, so the password is not Download but Down1oad
After hitting “ENTER”, you should log in directly to the system.
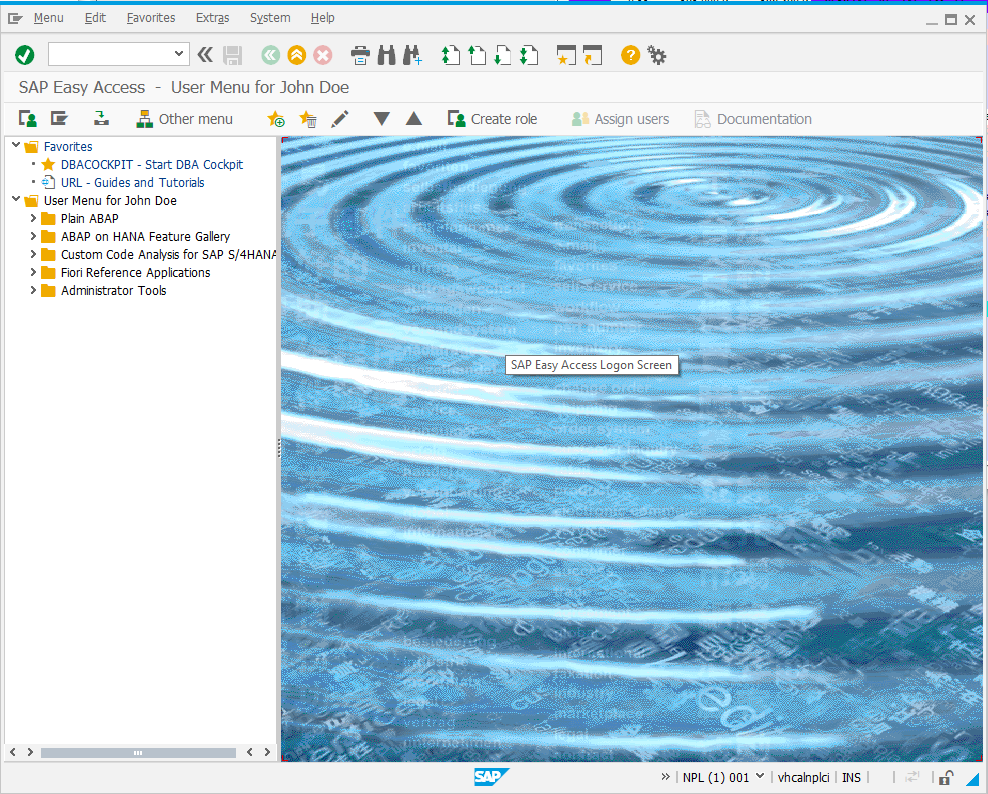
Generating New License
Before moving forward, you must regenerate the existing license for your SAP system.
This will give you developer rights for your user.
Even if you will find that your license is still valid, you will have to first delete all the licenses from your system
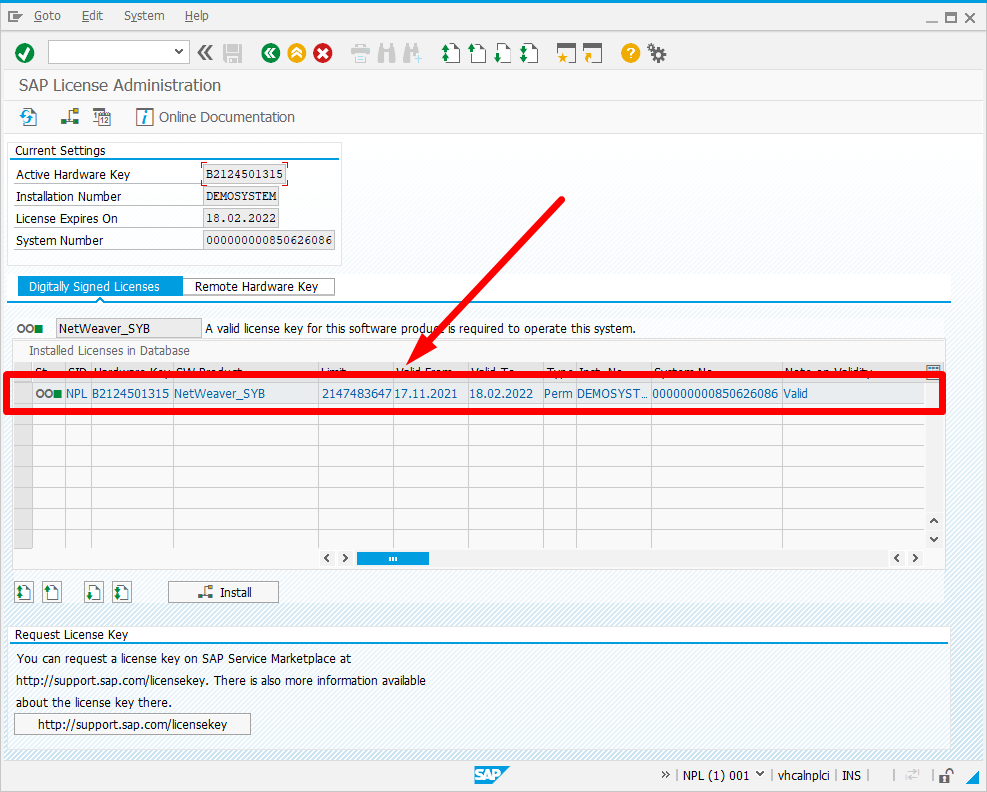
To proceed with the license regeneration, follow this guide for “Prolonging the license”.
This is the procedure you will have to follow each and every 3 months to prolong the license for this system.
Stop Server
When you are done and want to stop the server, go to the command line and run this command:
stopsap ALL
After SAP has stopped, you need to shutdown your openSUSE:
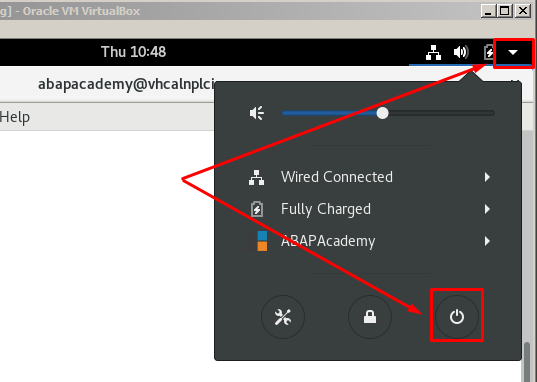
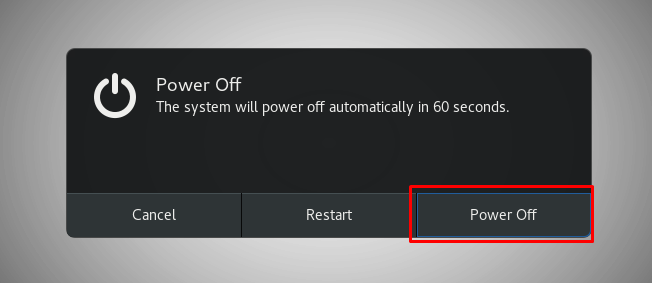
Troubleshooting
Not possible reach the vhcalnplci.dummy.nodomain or vhcalnplci:8000
After login, you click on the link at the user sample menu, for example, User Menu for John Doe ->Plain ABAP-> ABAP Samples. When the browser opens, you get an error message, saying is not possible to reach the vhcalnplci.dummy.nodomain or vhcalnplci:8000.
Everything on the server is green and running.
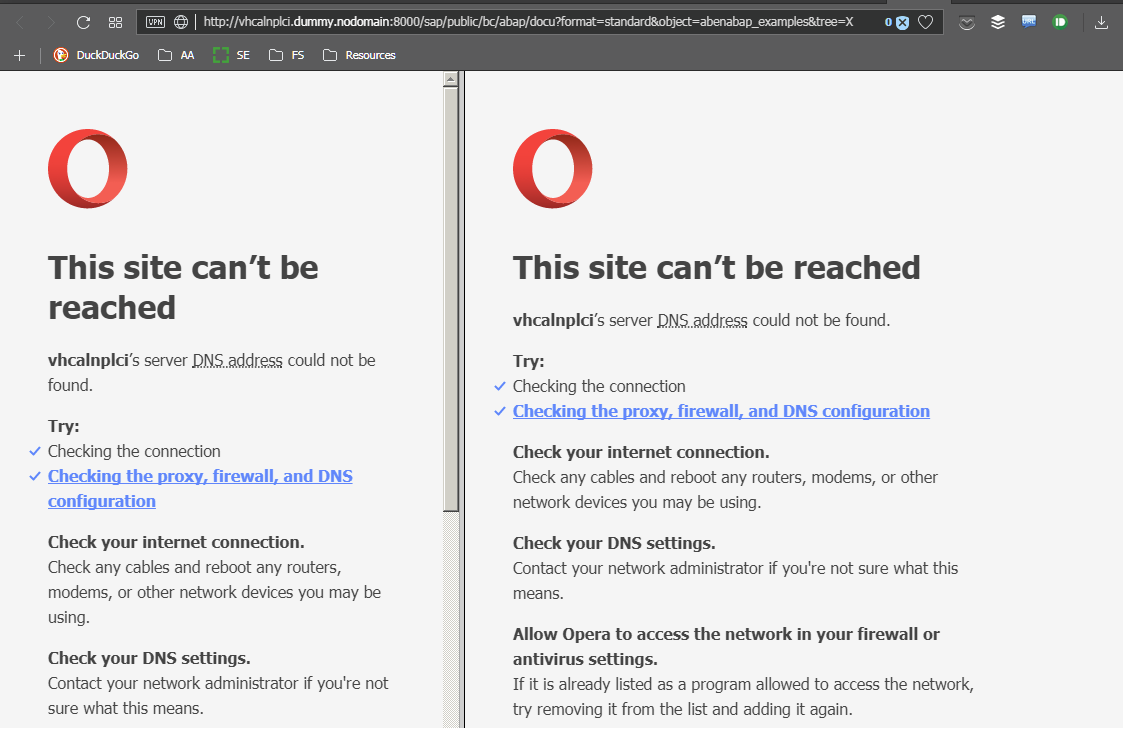
Solution: Update ‘hosts’ File on Your Client Machine
- Open Notepad file as “Run as Administrator”
- Go to File -> Open and look for the ‘hosts’ file on your PC
- Windows: C:\Windows\System32\drivers\etc\hosts
- Open this file for editing
- Add the following line to the file: “127.0.0.1 vhcalnplci.dummy.nodomain vhcalnplci”
- Save it
The result should look something like this:
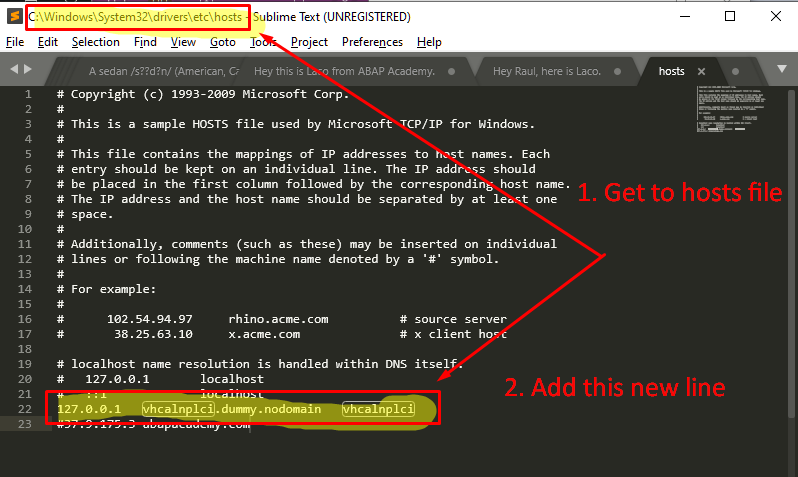
Then when you try to call out the same menu option, you get the correct behavior:
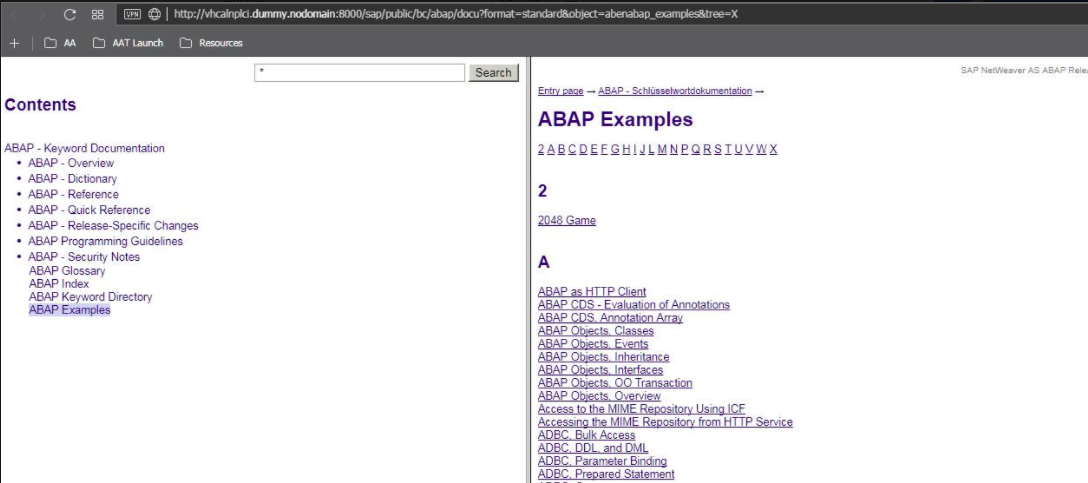
Setting Up Web IDE
Follow this tutorial to setup Web Access
https://blogs.sap.com/2014/02/06/how-to-configure-your-sap-gui-html-for-web-access/
Access links to Web IDE
https://vhcalnplci:44300/sap/bc/gui/sap/its/webgui
Or
Use the very same login information as in SAP GUI
Fiori Launchpad
https://vhcalnplci:44300/sap/bc/ui2/flp?sap-client=001&sap-language=EN#Shell-home
http://vhcalnplci:8000//sap/bc/ui2/flp
SE80 Windows are Resized
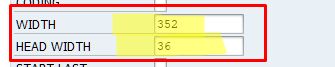
Shared Clipboard in VirtualBox not Working
Workaround
Run this command in Terminal
/usr/bin/VBoxClient –clipboard
Call to NEMR0InitVMPart2 failed: VERR_NEM_INIT_FAILED (VERR_NEM_VM_CREATE_FAILED).
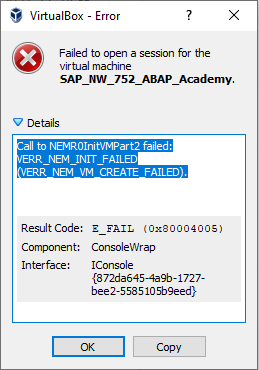
This problem has occurred after the installation of the newest updates in Windows 10.
The solution is to run the following command on your Windows.
Go to Windows Start pressing the Win key on your keyboard.
Type there “cmd”
Do the right click on the “Command Prompt” and choose to “Run as Administrator”
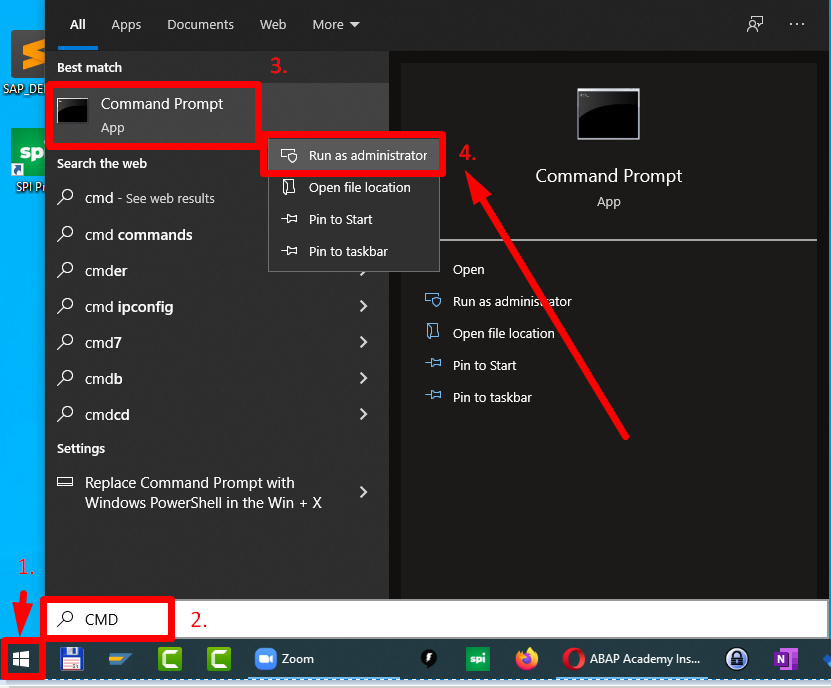
Pate this command and hit ENTER
bcdedit /set hypervisorlaunchtype off
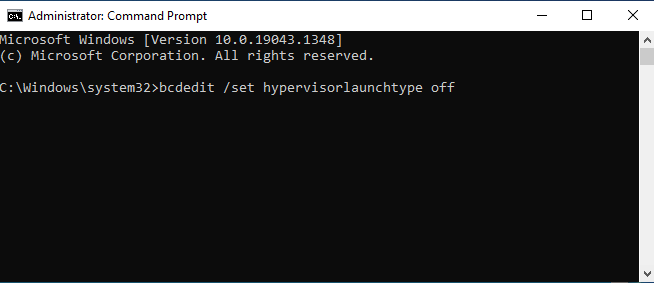
And restart your PC.
More information in this thread: https://forums.virtualbox.org/viewtopic.php?f=6&t=104175&start=15
pic#0: Config mismatch – uApicMode: saved=2 config=3 [ver=5 pass=final] (VERR_SSM_LOAD_CONFIG_MISMATCH).
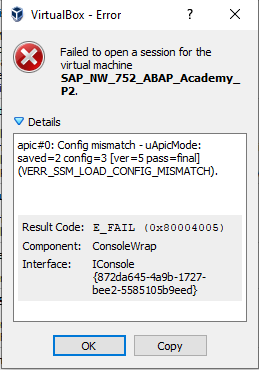
This problem occurs when the VM machine is in the “Saved” state.

The solution to this problem is to discard the saved state and boot the machine from scratch.
Right-click on the machine you want to fix and choose “Discard Saved State…”
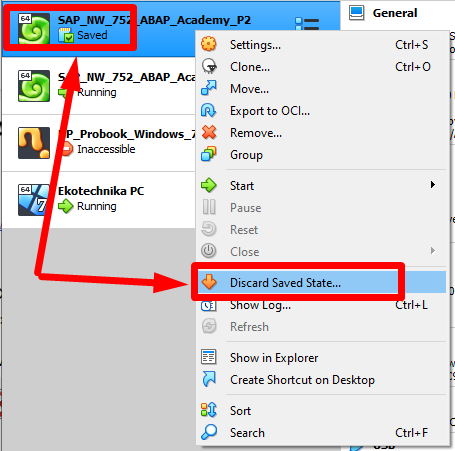
Are you Ready to Start Growing Your ABAP Career?
Now, when your SAP system is up and running, it’s time to start getting real programming skills in ABAP!
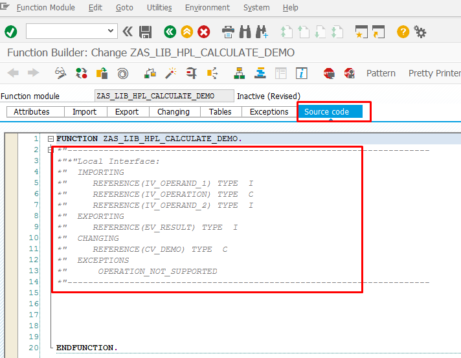
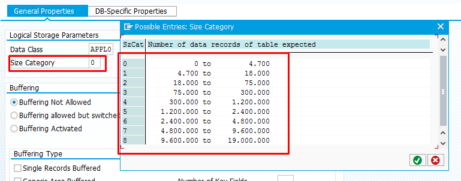
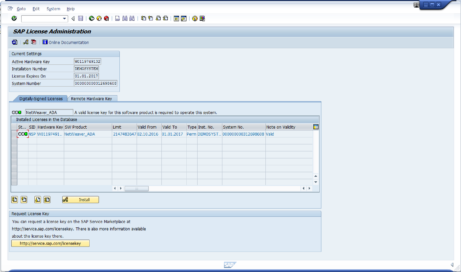

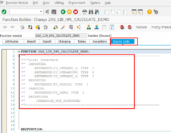
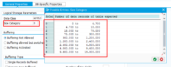
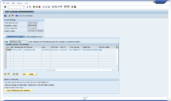
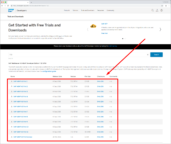


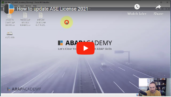
For those who are getting modlib.jslib.caughtException error or SAPSYSTEM neither in progile nor in commandline, use opensuse 15.3 version as it includes glibc 2.3.1 and sap installation cannot be done on glibc 2.36 and higher
how to install sap software in my laptop?
The same way as you see it in the tutorial. Or is there anything specific that you would like to clarify?
i need to practice SAP T & M codes kindly request to provide access to download the application
As mentioned in the tutorial, this system does not contain any modules like you mentioned. This system is purely for practicing ABAP, or BW.
Boa noit!
Ladislav Rydzyk
Não consigo passar do ultimo passo apresenta erro para logar :
Name or password is incorrect (repeat logon)
Most probably it’s late, but what username and password have you used?
Hello, I’m getting error with Graphical Screen Painter, I cannot open it to draw screen. The log file shows some connection: “ERROR partner ‘127.0.0.1:sapgw00’ not reached” and inside SAP GUI it shows “EU_SCRP_WN32 : timeout during allocate / CPIC-CALL: ‘ThSAPCMRCV’,”. Please help me with this case. Thank you.
Hmm, not sure what can be going on your side. I am sorry :-/
Hello.. first of all, thank you very much for your tutorial. I am starting out in this world and without knowing much it has become quite easy for me to follow your instructions, they are very clear.
However, I have encountered a problem that I don’t know how to solve… when I try to start “uuddi service” I get this error:
abapacademy@vhcalnplci:~> sudo service uuidd start
[sudo] password for root:
abapacademy@vhcalnplci:~> sudo service –status-all |grep uuidd
service: no such service –status-all I have followed and repeated all the steps and I still don’t get a solution… what could I be doing wrong?
thanks for you help
Does the SAP GRCFND_A component include this package? If not, how can I download it?
MOst probably this answer comes late :-/ but to answer your question…
No.
Hi Rydzyk, i have been using the developer edition for ABAP learining for a while
just wanted to know this version support SNOTE functionality
not sure because i was unbale to connect with SAP SNOTE destinations , since it is running localy not sure any setting need to be done or the SNOTE not for this free version
Hello Vedaj, to be honest, I am not sure. I’ve never tried to implement any SAP Notes to this system, since we are using it for ABAP development, and for this purpose it serves us very well.
After the commend ./install.sh, instead of a successful installation i get this error/log below: Do you know what the issue is?
To install this TestDrive you have to accept
the SAP COMMUNITY DEVELOPER License (DEV). Do you agree to the above license terms? yes/no:
User’s response to the accept license prompt = ‘yes’
Please enter a password:
Please re-enter password for verification:
extracting data archives…
extracting /media/sf_S4installer/server/TAR/x86_64/sapmnt.tgz-*
Checking Linux kernel memory management parameters according to SAP Note 941735
Backing up /etc/sysctl.conf in /etc/sysctl.backup
Checking Linux kernel parameter vm.max_map_count according to SAP Note 900929
Checking presence of new SYBASE license files
No new licenses were copied from /media/sf_S4installer/server/TAR/x86_64 to /sybase/NPL/SYSAM-2_0/licenses
Install service
Check Installation Path …
ok
Copy Executable …
ok
Generate Profile …
ok
Install SYS-V service …
[WARNING] installsapinit.sh exit with status 5
-> Start /usr/sap/hostctrl/exe/saphostexec pf=/usr/sap/hostctrl/exe/host_profile sapparam(1c): No Profile used.
=>sapparam: SAPSYSTEMNAME neither in Profile nor in Commandline
################################################
Abort execution because of
Step returns modlib.jslib.caughtException
################################################
Error: sapinst has finished with an error code, please find logs in /tmp/sapinst_instdir
Error code: 20
++++ Support data section BEGIN ++++
* mount
proc on /proc type proc (rw,nosuid,nodev,noexec,relatime)
sysfs on /sys type sysfs (rw,nosuid,nodev,noexec,relatime)
devtmpfs on /dev type devtmpfs (rw,nosuid,size=4096k,nr_inodes=1048576,mode=755,inode64)
securityfs on /sys/kernel/security type securityfs (rw,nosuid,nodev,noexec,relatime)
tmpfs on /dev/shm type tmpfs (rw,nosuid,nodev,inode64)
devpts on /dev/pts type devpts (rw,nosuid,noexec,relatime,gid=5,mode=620,ptmxmode=000)
tmpfs on /run type tmpfs (rw,nosuid,nodev,size=982080k,nr_inodes=819200,mode=755,inode64)
tmpfs on /sys/fs/cgroup type tmpfs (ro,nosuid,nodev,noexec,size=4096k,nr_inodes=1024,mode=755,inode64)
cgroup2 on /sys/fs/cgroup/unified type cgroup2 (rw,nosuid,nodev,noexec,relatime,nsdelegate)
cgroup on /sys/fs/cgroup/systemd type cgroup (rw,nosuid,nodev,noexec,relatime,xattr,name=systemd)
pstore on /sys/fs/pstore type pstore (rw,nosuid,nodev,noexec,relatime)
bpf on /sys/fs/bpf type bpf (rw,nosuid,nodev,noexec,relatime,mode=700)
cgroup on /sys/fs/cgroup/hugetlb type cgroup (rw,nosuid,nodev,noexec,relatime,hugetlb)
cgroup on /sys/fs/cgroup/memory type cgroup (rw,nosuid,nodev,noexec,relatime,memory)
cgroup on /sys/fs/cgroup/pids type cgroup (rw,nosuid,nodev,noexec,relatime,pids)
cgroup on /sys/fs/cgroup/misc type cgroup (rw,nosuid,nodev,noexec,relatime,misc)
cgroup on /sys/fs/cgroup/cpu,cpuacct type cgroup (rw,nosuid,nodev,noexec,relatime,cpu,cpuacct)
cgroup on /sys/fs/cgroup/devices type cgroup (rw,nosuid,nodev,noexec,relatime,devices)
cgroup on /sys/fs/cgroup/cpuset type cgroup (rw,nosuid,nodev,noexec,relatime,cpuset)
cgroup on /sys/fs/cgroup/rdma type cgroup (rw,nosuid,nodev,noexec,relatime,rdma)
cgroup on /sys/fs/cgroup/net_cls,net_prio type cgroup (rw,nosuid,nodev,noexec,relatime,net_cls,net_prio)
cgroup on /sys/fs/cgroup/blkio type cgroup (rw,nosuid,nodev,noexec,relatime,blkio)
cgroup on /sys/fs/cgroup/perf_event type cgroup (rw,nosuid,nodev,noexec,relatime,perf_event)
cgroup on /sys/fs/cgroup/freezer type cgroup (rw,nosuid,nodev,noexec,relatime,freezer)
/dev/sda2 on / type ext4 (rw,relatime)
systemd-1 on /proc/sys/fs/binfmt_misc type autofs (rw,relatime,fd=30,pgrp=1,timeout=0,minproto=5,maxproto=5,direct,pipe_ino=14100)
debugfs on /sys/kernel/debug type debugfs (rw,nosuid,nodev,noexec,relatime)
hugetlbfs on /dev/hugepages type hugetlbfs (rw,relatime,pagesize=2M)
mqueue on /dev/mqueue type mqueue (rw,nosuid,nodev,noexec,relatime)
tracefs on /sys/kernel/tracing type tracefs (rw,nosuid,nodev,noexec,relatime)
fusectl on /sys/fs/fuse/connections type fusectl (rw,nosuid,nodev,noexec,relatime)
configfs on /sys/kernel/config type configfs (rw,nosuid,nodev,noexec,relatime)
S4installer on /media/sf_S4installer type vboxsf (rw,nodev,relatime,iocharset=utf8,uid=0,gid=462,dmode=0770,fmode=0770,tag=VBoxAutomounter)
tmpfs on /run/user/1000 type tmpfs (rw,nosuid,nodev,relatime,size=491036k,nr_inodes=122759,mode=700,uid=1000,gid=100,inode64)
gvfsd-fuse on /run/user/1000/gvfs type fuse.gvfsd-fuse (rw,nosuid,nodev,relatime,user_id=1000,group_id=100)
/dev/sr0 on /run/media/abapacademy/openSUSE-Leap-15.5-DVD-x86_64491 type iso9660 (ro,nosuid,nodev,relatime,nojoliet,check=s,map=n,blocksize=2048,uid=1000,gid=100,dmode=500,fmode=400,iocharset=utf8,uhelper=udisks2)
tracefs on /sys/kernel/debug/tracing type tracefs (rw,nosuid,nodev,noexec,relatime)
binfmt_misc on /proc/sys/fs/binfmt_misc type binfmt_misc (rw,nosuid,nodev,noexec,relatime)
* df -h
Filesystem Size Used Avail Use% Mounted on
devtmpfs 4.0M 0 4.0M 0% /dev
tmpfs 2.4G 4.0K 2.4G 1% /dev/shm
tmpfs 960M 26M 934M 3% /run
tmpfs 4.0M 0 4.0M 0% /sys/fs/cgroup
/dev/sda2 96G 42G 50G 46% /
S4installer 931G 145G 787G 16% /media/sf_S4installer
tmpfs 480M 80K 480M 1% /run/user/1000
/dev/sr0 4.2G 4.2G 0 100% /run/media/abapacademy/openSUSE-Leap-15.5-DVD-x86_64491
* df -hi
Filesystem Inodes IUsed IFree IUse% Mounted on
devtmpfs 1.0M 485 1.0M 1% /dev
tmpfs 600K 2 600K 1% /dev/shm
tmpfs 800K 826 800K 1% /run
tmpfs 1.0K 19 1005 2% /sys/fs/cgroup
/dev/sda2 6.2M 222K 6.0M 4% /
S4installer 1000 -976K 977K – /media/sf_S4installer
tmpfs 120K 108 120K 1% /run/user/1000
/dev/sr0 0 0 0 – /run/media/abapacademy/openSUSE-Leap-15.5-DVD-x86_64491
* cat /etc/os-release
NAME=”openSUSE Leap”
VERSION=”15.5″
ID=”opensuse-leap”
ID_LIKE=”suse opensuse”
VERSION_ID=”15.5″
PRETTY_NAME=”openSUSE Leap 15.5″
ANSI_COLOR=”0;32″
CPE_NAME=”cpe:/o:opensuse:leap:15.5″
BUG_REPORT_URL=”https://bugs.opensuse.org”
HOME_URL=”https://www.opensuse.org/”
DOCUMENTATION_URL=”https://en.opensuse.org/Portal:Leap”
LOGO=”distributor-logo-Leap”
* ls -ld / /sybase /usr/sap /sapmnt
drwxr-xr-x 25 root root 4096 Dec 29 17:20 /
drwxr-xr-x 3 root root 4096 Sep 6 2019 /sapmnt
drwxr-x— 3 sybnpl sapsys 4096 Feb 20 2017 /sybase
drwxr-xr-x 7 root root 4096 Dec 29 17:25 /usr/sap
++++ Support data section END ++++
All logs have been written to the file /media/sf_S4installer/install_2023-12-29_23-08-49.log
Please see readme.html to find out how to get help
HI, I have installed SAP NW on my virtual machine and successfully sun the SAP server with all processes green. I have also set up port forwarding. However, I am not able to connect to the SAP sever using the SAP GUI and the error is “Connection Reset By Peer”. How can I solve this issue?
Thank you for the great work you have done for me. As a student, I would appreciate your assistance in obtaining all the necessary software versions and system specifications required for the installation. Specifically, I need information on the hard drive, system type, and RAM specifications. I am currently learning to become proficient in using SAP ECC and SAP S/4HANA.
Thank you for being so helpful, and I feel grateful to have found someone like you to assist me.
You can actually find all this information in the article. HDD: 100GB+, RAM:8 GB+ (ideally 16GB), OS: Windows.
Does that answer your question?
Hello. I’m having some issues during the installation, after the command ./install.sh.
the installation seems to fail with this error message:
Execution of the command “/sybase/NPL/ASE-16_0/bin/dataserver –sbssav” finished with status TST_ERROR.
PS: I am using the last version of the licence.
openSUSE-Leap-15.5
thanks
hi found solution. wrong host name. but had other problem on install. /bin/csh not found. find solution and must instal zypper install tcsh
that help run to next step
first thank you for great job!
Till that I have the same like in turtorial
Install SAP Server
Make sure that you are already in the folder containing “install.sh” file.
Start installation with the following command:
./install.sh
when trying install have problem
vhcalnpci:/media/sf_sapinst # ./install.sh
ping: vhcalnpci: Name or service not known
Failed to get IP of vhcalnpci
The hostname check has failed
what is wrong?
Hi!
on server installation ( ./install.sh) command respond as:
bash: ./install.sh: No such file or directory
Please pro any solution.
Then it means you did not navigate in the Terminal to the folder where install.sh file is located
Can I practice MDG with this installation?
Write me how can I check it out for you in the SAP system?
This is the most detailed SAP installation for learning guide on internet. You made a wonderful job. Thank you so much. I just want to know, is there an important reason to use OpenSuse for SAP Server? Can we use any Linux distro ( especially Debian based distros) for SAP Server? I want to use Deepin for SAP stuff and personal use. Is this possible?
Thank you.
You dont have to use openSuse. This is the distro we use.
On the other hand, the installation process may be different for different distros + behaviour as well.
This one works for sure.
Did I answer your question?
That was really a great tutorial. thanks for sharing information.
You’re welcome Arslan
Hello, I have followed the steps but I have an error message at the end of the installation. Could you help me. Thank you very much for your help.
this: a /tmp/sapinst_exe.8070.1668626875/dev_selfex.out a /tmp/sapinst_instdir/NW73/SBC/STANDARD/control.xml a /tmp/sapinst_instdir/NW73/SBC/STANDARD/controllerKdbClient.dmp a /tmp/sapinst_instdir/NW73/SBC/STANDARD/date.log a /tmp/sapinst_instdir/NW73/SBC/STANDARD/df.log a /tmp/sapinst_instdir/NW73/SBC/STANDARD/hostname.log a /tmp/sapinst_instdir/NW73/SBC/STANDARD/instana.xsl a /tmp/sapinst_instdir/NW73/SBC/STANDARD/keydb.xml a /tmp/sapinst_instdir/NW73/SBC/STANDARD/rpm.log a /tmp/sapinst_instdir/NW73/SBC/STANDARD/rsecssfx.log a /tmp/sapinst_instdir/NW73/SBC/STANDARD/sapinst.log a /tmp/sapinst_instdir/NW73/SBC/STANDARD/sapinst_dev.log a /tmp/sapinst_instdir/NW73/SBC/STANDARD/sapinst_loginquirer.log a /tmp/sapinst_instdir/NW73/SBC/STANDARD/start_dir.cd a /tmp/sapinst_instdir/NW73/SBC/STANDARD/stepKeydbClient.dmp a /tmp/sapinst_instdir/NW73/SBC/STANDARD/syslib_priv.log
################################################
Abort execution because of
Step returns modlib.jslib.caughtException
################################################
INFO 2022-11-16 20:29:01.828 (root/sapinst) (startInstallation) [syuxcdir.cpp:147] id=syslib.filesystem.removedDirectory CSyDirectoryImpl::sap_remove(ISyFSErrorHandler * pErrorHandler)
Removed directory /root/.sapinst/vhcalnplci/8071.
Error: sapinst has finished with an error code, please find logs in /tmp/sapinst_instdir
All logs have been written to the file /media/sf_sapinst/install_2022-11-16_20-26-38.log
Please see readme.html to find out how to get help
Hi, i am also facing same issue,
Have you got any solution
Hi Lad, I am newbie to SAP,
Can I download Sap Notes through this trial version?
Unless you don’t have your own S-user access, then not. Do you?
This is the result after full installation and license updating:
vhcalnplci:/sybase/NPL/SYSAM-2_0/licenses # su -l npladm
vhcalnplci:npladm 23> startsap ALL
Checking syb Database
Database is not available via R3trans
——————————————-
starting database NPL …
Log file: /sybase/NPL/startdb.log
startdb completed successfully
Starting Startup Agent sapstartsrv
OK
Instance Service on host vhcalnplci started
——————————————-
starting SAP Instance ASCS01
Startup-Log is written to /home/npladm/startsap_ASCS01.log
——————————————-
/usr/sap/NPL/ASCS01/exe/sapcontrol -prot NI_HTTP -nr 01 -function Start
Instance on host vhcalnplci started
Starting Startup Agent sapstartsrv
OK
Instance Service on host vhcalnplci started
——————————————-
starting SAP Instance D00
Startup-Log is written to /home/npladm/startsap_D00.log
——————————————-
/usr/sap/NPL/D00/exe/sapcontrol -prot NI_HTTP -nr 00 -function Start
Instance on host vhcalnplci started
vhcalnplci:npladm 24> sapcontrol -nr 00 -function GetProcessList
23.07.2022 20:29:14
GetProcessList
OK
name, description, dispstatus, textstatus, starttime, elapsedtime, pid
disp+work, Dispatcher, GRAY, Stopped, , , 17496
igswd_mt, IGS Watchdog, GREEN, Running, 2022 07 23 20:28:24, 0:00:50, 17497
vhcalnplci:npladm 25>
What do I need to do to fix it?
Database is not available via R3trans…
and in the end I have one process GRAY, one GREEN and two are missing (gwrd and icman). Please help.
And 2nd error I had as below. Please help me, I spent many hours to finish this installation:
Abort execution because of
Step returns modlib.jslib.caughtException
#################################################
INFO 2022-04-03 10:07:22.707 (root/sapinst) (startInstallation) [syuxcdir.cpp:147] id=syslib.filesystem.removedDirectory CSyDirectoryImpl::sap_remove(ISyFSErrorHandler * pErrorHandler)
Removed directory /root/.sapinst/vhcalnplci/3135.
Error: sapinst has finished with an error code, please find logs in /tmp/sapinst_instdir).
Hello Agata, this is a typical error that can mean “anything”. From having a wrong password to outdated licensing. That’s why the whole installation process can take several days to figure out each and every detail and nuance in the installation process because of changes in SAP system and Linux distributions.
That’s why it’s hard to say for us what’s exactly the problem on your side without potential hours of further investigation.
The fastest and the risk-free way to get the same SAP system within about 30 minutes after you download our Fully Pre-Installed SAP System.
This is a paid option, but we guarantee you get your SAP system up and running minutes after you download the whole system.
The reason why the process is fast is that we have spent hours on this process for you, and stored it in a virtual machine for you, which you will just download and run on your own PC. Do you think this will help you?
hello,
first error i had as below and i have resolved it by commend “sudo zypper in tcsh”:
Hostname vhcalnplci assumed to be SAP compliant
Warning: /bin/csh not found.
You need a C Shell to start the server.
All logs have been written to the file /media/sf_Downloads/sap_install_files/install_2022-06-15_14-44-24.log
Please see readme.html to find out how to get help
I’ve the same problem but I can’t see any answer to this here.
Sorry, a few minutes later I found the answer: You have to install tcsh by typing into the terminal “zypper install tcsh”. After that the installation works
Thank you very much, you are right, I also had the same problem, through your method has been solved, can you please tell me why.
Hi Lad,
As I entered the wrong password for many time, getting the error below:
“password logon no longer possible – too many failed attempts”
can you help me with how I can rectify it and log in to the system?
Please check out this tutorial here
Hi, everyone! I installed ABAP Developer Edition 7.52 to this guide. Server on Virtual Box +Linux suse. GUI installed on Windows 10.
Server is run, All process are GREEN.
But when run System in GUI have error:
“connection to partner 127.0.0.1:3200″ broken”.
May be I should other ip in file hosts??
Hello, Ladisalav!
Thank you for such wonderful guide. I have one problem. During installation i have an exception (saw it in log file) and so install stops everytime.
################################################
Abort execution because of
Step returns modlib.jslib.caughtException
################################################
Error: sapinst has finished with an error code, please find logs in /tmp/sapinst_instdir
Error code: 20
Were you able to find the problem in the meantime?
If you need specific support, feel free to join our FB Support Group (we’ve shared the actual link in this blog post in the beginning)
Hi Ladislav, I have the same Problem as mentioned above
################################################
Abort execution because of
Step returns modlib.jslib.caughtException
################################################
Error: sapinst has finished with an error code, please find logs in /tmp/sapinst_instdir I am afraid that the license expired End of March 2022.
Where can I get a new one from ?
Please check directly SAP to get the newest ASE license here.
We do have a step guide on how I was updating the ASE license in the local SAP system here.
Does that help?
HI, I was trying to install..after adding shared folder..
when i write cd /mediasf_sapinst/
it shows no such file or directory exists
Please try cd /media/sf_sapinst/
You missed slash. Or if you named your folder differently then change it to your current folder name
Hii..I added the slash…and gave the correct foldername.. Bt still shows the file doesn’t exist
Please try to use our Support group where you can add more context and screenshots for faster support.
This is a great step-by-step guide on how to install a free “sap” system. Just wondering if sap and ERP are related?
They are related since SAP is an ERP system.
Hi Ladislav,
Lot of thanks for your great support!! I am not able to create a table using se11, it is asking for access keys, Can’t I create table with these trial version. Can you suggest me how can I get access keys or any other way to perform it.
Does the name of your database table start with Z or Y?
If not, please try.
Someone please help me. The GUI will not connect to the server and it IS RUNNING. I REPEAT! IT IS UP! AND ALL SYSTEMS ARE GREEN!
Sorry, but I know its the first response I am going to get otherwise. The connection details are exactly as described in the guide. Id copy and paste from the VM but that seems to not be working either.
I’ve disabled windows firewall double/triple checked the network settings, and even made sure the computer is plugged in. The connection details for the client are exactly as described above.
What about port forwarding? Do you have it setup the same way? Do you have get some error messages? Some screenshots would be great as well.
Hello, thanks for the useful information. I think I have done all the steps properly, but when trying to connect to the server in SAP, I get the error connection to partner ‘127.0.0.1:3200’ broken WSACONNRESET : Connection reset by peer. What do you think is the reason? Thank you.
Is your SAP server up and running? And are all the processes green?
Have you also checked this link just in case?
Nice post. I installed Linux machine on my Win 10. But when I try to logon SAP GUI I get this error.
Partner ‘127.0.0.1:3200’ not reached
WSAECONNREFUSED: Connection refused
Appreciate your help.
This error tells you that your SAP server is not running yet so that’s why it can’t connect.
You firstly need to startup your server and then try to login once again.
Thanks for your quick reply. Please find below results for startsap and let me know the solution. Thanks.
vhcalnplci:npladm 13> startsap all
Checking syb Database
Database is not available via R3trans
——————————————-
starting database NPL …
Log file: /sybase/NPL/startdb.log
parse level 0: identified message ‘Database ‘master’ is now online.’
parse level 1: identified message ‘Database ‘tempdb’ is now online.’
parse level 2: identified message ‘Database ‘sybsystemprocs’ is now online.’
parse level 3: identified message ‘Recovery complete.’
Recovery Complete
startdb completed successfully
Starting Startup Agent sapstartsrv
OK
Instance Service on host vhcalnplci started
——————————————-
starting SAP Instance ASCS01
Startup-Log is written to /home/npladm/startsap_ASCS01.log
——————————————-
/usr/sap/NPL/ASCS01/exe/sapcontrol -prot NI_HTTP -nr 01 -function Start
Instance on host vhcalnplci started
Starting Startup Agent sapstartsrv
OK
Instance Service on host vhcalnplci started
——————————————-
starting SAP Instance D00
Startup-Log is written to /home/npladm/startsap_D00.log
——————————————-
/usr/sap/NPL/D00/exe/sapcontrol -prot NI_HTTP -nr 00 -function Start
Instance on host vhcalnplci started
Perfect! And now you can go to SAP GUI to connect to your SAP session.
Finally I see logon window after changing App Server as linux machine IP. Thanks for your help!
You’re welcome and Congratulations!
Praven,
Please, tell me the solution to this problem.
Really enjoyed your article as its highly informative
Hi. Does a SAP Netwevaer Trail have SAP CRM on it also?
No it does not.
It contains just ABAP & BW
Hello. I was doing everything until faced a mistake at step in video 2.80. I can not find the root to my folder which I need to use.
I’ve caught the error. No such file or directory.
My folder is on this path (C:\Users\kd\Documents\sapinst)
How to find it?
Sorry for simple question….
Great! If I can practice logistic modules (SD or MM) it’s a gret new for me!!!!
Thanks for all
This system does not include any modules like SD, MM, FI, …
In this system you can learn and practice ABAP programming.
You can find there BW system, but what you should be looking for is SAP IDES system instead.
I just wanted to start learning ABAP and am very new to SAP but not to programming as I do have 16+ years of expertise…
SO is this the right place to get this FREE SAP ABAP to try and install on laptop and start learning ABAP.
Could this SAP version is fully free to try or else some months trail?
Please let me know more about this and thank you..
Hi, I am learning SAP SD and SAP CRM and want to install SAP to my laptop to practice How to install it? Is there any simple way for me or valid links through which I can download.
Thanks
Hello Sarbatha.
The easiest way for running your own local SAP system is to download and run our fully preinstalled SAP system.
You will find more information here: https://abapacademy.com/sap-preinstalled
Hi.. I am getting error like below.. Please help
vhcalnplci:/home/nishanth/minisap/TD752SP01 # ./install.sh
Hostname vhcalnplci assumed to be SAP compliant
Your distribution ‘opensuse-leap’ was not tested. Do you want to continue?
All logs have been written to the file /home/nishanth/minisap/TD752SP01/install_2019-02-16_21-11-34.log
Please see readme.html to find out how to get help
Thank you for asking. Please ask this question directly in our support group HERE
How to install this system on Windows 10?
This installation process is independent from OS, because you’re going to install SAP server on virtual machine.
Hi, I am learning SAP SD and want to install SAP to my laptop to practice How to install it? Is there any simple way for me or links through which I can download.
Thanks
As I mentioned in different comment,
The most simple way is to download already pre-installed system from us.
We have done the whole installation process for you and saved it on virtual machine.
You can get the system here: https://abapacademy.com/get-preinstalled-sap
Hi everyone, I want to install SAP to my laptop to practice it. I’m an accountant, I would like to become a consults in sap FI-CO. How to install it? Is there any simple way for me or links can shorts the way.
Thanks
The most simple way is to download already pre-installed system from us.
We have done the whole installation process for you and saved it on virtual machine.
You can get the system here: https://abapacademy.com/get-preinstalled-sap
Hello. I am completely new to Abap and i am planning to do a project to include in my college’s thesis.
Even though they say this certain local SAP version is completely free, everybody also seems to be talking about a trial license for which said license i cannot even find a clear answer about the cost. I really don’t want to have my database hosted, i simply want to code and watch my code running on my PC. Can it be done? if it cannot be done for free then what is the cost of a yearly subscription? thank you for your efforts by the way.
Hey Greg,
this system is completely free of any charge.
The license you mention is something that SAP requires to renew each 3 months. But this one is also free and you can view the whole process of renewing the license here: SAP Trial license expired? How to prolong SAP Trial license?.
Have a nice day.
Thanks for finally writing about >How to Install FREE SAP System <Loved it!
You are so awesome! I don’t believe I’ve truly read through anything like this before.
So good to find someone with unique thoughts on this subject matter.
Seriously.. many thanks for starting this up. This website is something that’s
needed on the web, someone with a little originality!
Hi Ladislav,
My name is Julie Plummer, SAP Product Manager responsible for the ABAP trial and developer editions.
It’s great to see the wider community, like you, taking an interest in our free downloads.
However, several of your statements are misleading:
“SAP changes places, where developers can download installation files, quite frequently.”
No. All current trial products – both cloud appliance (CAL) and download – are here:
https://www.sap.com/developer/trials-downloads.html .
There your readers can also access loads of other SAP trials, eg SAP HANA Express, SAPUI5 development toolkit etc. Your readers may also be interested that we are working on cloud and download versions of AS ABAP 7.52.
“There is no blog article on how to proceed further.”
No. I have written a concise guide:
https://blogs.sap.com/2017/09/04/sap-as-abap-7.51-sp2-developer-edition-to-download-concise-installation-guide/
and a longer, step-by-step guide:
https://blogs.sap.com/2017/09/04/newbies-guide-installing-abap-as-751-sp02-on-linux/
We also offer a community, where anyone can post a question:
https://www.sap.com/community/topic/abap/all-content.html
You need to register, but it’s completely free. Once you’re a member, both SAP developers and experienced SAP partners and customers can respond to you. If you use the hashtag #ABAP_Trial (that’s an underscore), then I will monitor your question.
…and a free tutorials page, which I am currently expanding and updating:
https://www.sap.com/developer/topics/abap-platform.tutorials.html
We are currently working on an “ABAP for Newbies” page, which we will publish asap.
Like I say, I find it great that you are offering additional resources to the wider community. However, these misleading statements are not fair to your readers and not fair to us.
Can we work together on this, so that your readers get access to both the official info and your info?
Thanks and best wishes, Julie Plummer.
Thank you very much Julie for your very valuable comment!
Sentences like “SAP changes places, where developers can download installation files, quite frequently”, are also from experiences of people coming to this site, after they went to suggested link in this blog post. I had to update the way on how to find the newest system several times. I am definitely opened to cooperate with you to help people to get to the newest possible SAP system as easy as possible.
Hello, thank for those kind post!
Is it only for ABAP devs , because i want to practice on modules SD and MM from the functional Side. i have 4Gb in the Ram, will it work well?
thanks
Hey Mayn,
yes, this system is without modules like SD and MM, which you mentioned.
This is a great tutorial. Kindly assist, When Iam in the ABAP Editor and I want to try my first program, I am being told that I am not registered as a developer, I must register to receive an access key. How does one get the access key for the trial version ?
Here is how to get it: http://abapacademy.com/blog/how-to-get-access-key-in-sap-trial-version/
After a long day at work coding abap, nothing relaxes me more than coding more abap on my home pc. =P
Honestly, this is a good ‘how to’ and it allows people to learn and play with SAP. Even if you are experienced, you can try things you wouldn’t in your own environments.